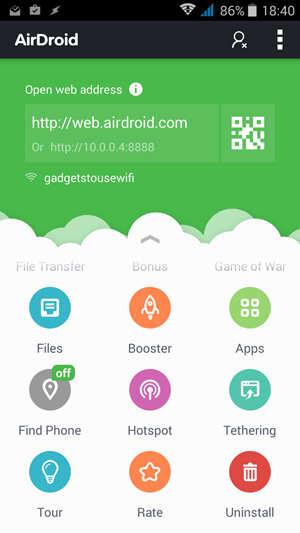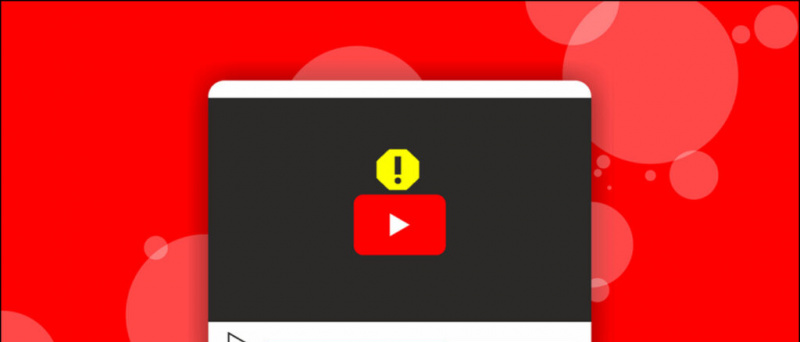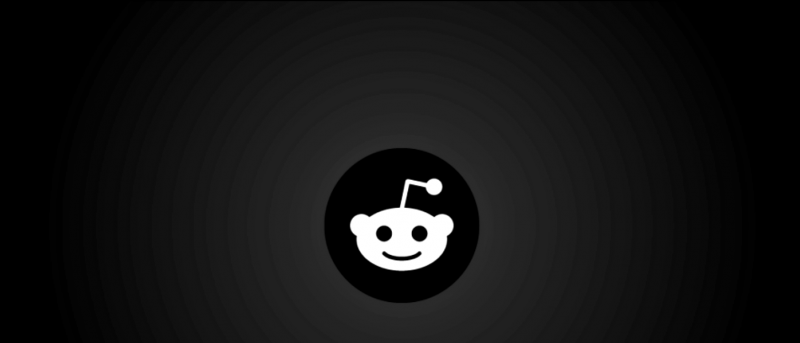Hvis du bruker en OPPO-smarttelefon, er denne artikkelen bare for deg. Jeg har brukt den nyeste OPPO F19 Pro i noen tid nå, og jeg har funnet noen skjulte funksjoner i denne telefonen som kjører ColorOS 11.1 basert på Android 11. Hvis du er OPPO-bruker og får de nyeste OS-oppdateringene, vil du også kunne prøve disse funksjonene på telefonen. La oss sjekke ut disse skjulte tipsene og triksene for Oppo-smarttelefoner.
Les også | Slik avinstallerer du Bloatware fra Oppo-, Vivo- og Samsung-telefoner
Tips og triks for OPPO-smarttelefoner
Innholdsfortegnelse
OPPO kunngjorde ColorOS 11 tilbake i 2020, og nå blir den rullet ut til de fleste av sine nyeste telefoner i India så vel som globalt. For eksempel får OPPO Reno-serien og smarttelefonene i F-serien allerede dette.
Så uten videre, så ikke gå til de skjulte funksjonene for OPPO-telefoner:
1. Tilpass appikoner
Den beste funksjonen i den nye ColorOS er at den lar deg tilpasse hele temaet på telefonen. Du kan endre ikoner, skrifttyper og mye mer. Slik tilpasser du telefonen din:
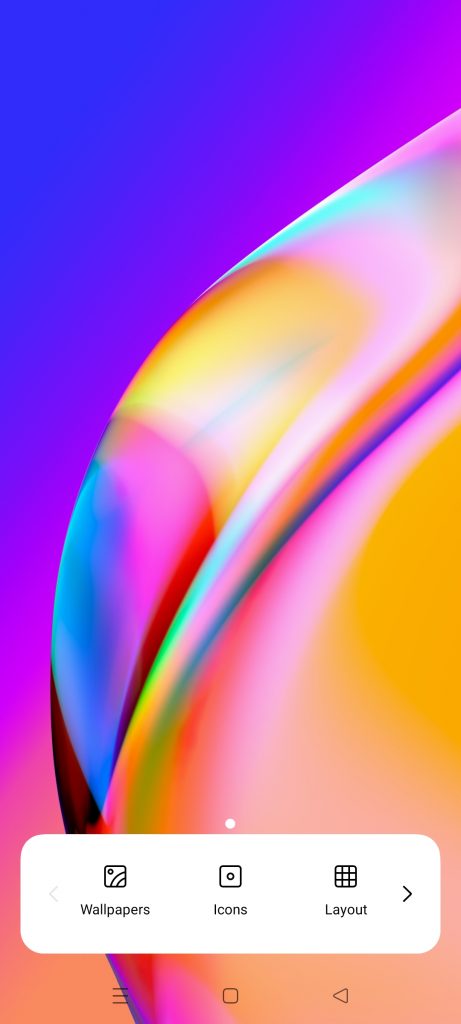


- Trykk og hold på startskjermen.
- Velg Ikoner fra alternativene som dukket opp.
- Her kan du velge mellom Standard, Material Style, Pebble eller Custom.
- Du kan også øke eller redusere størrelsen på ikonet og appnavnet.
Det er det. På denne måten kan du tilpasse telefonens tema og få det til å se ut som du ønsker. Det er også noen andre tips og triks for OPPO-startskjerminnstillinger som startskjermmodus, nedtrekksikon for ikon, alltid på skjermen, temaer etc.
2. Three Finger Translate
Dette er en annen nyttig funksjon som er nyttig når du vil oversette noe mens du leser. Appen bruker Google Lens-funksjonen til å oversette. Slik gjør du det:



- Åpne en side du vil oversette.
- Trykk og hold med tre fingre på den siden.
- Når en rute vises, velger du hele teksten du vil oversette.
- Til slutt trykker du på «Oversett» så er du klar.
Du kan laste ned den teksten, eller dele den på Facebook. Du kan oversette en hel side ved å trykke på bla-knappen.
3. Privat safe
De nye telefonene fra OPPO fokuserer mer på brukerens personvern. Med tanke på denne tingen er det en funksjon som heter 'Privat safe' hvor du kan lagre dine personlige filer, inkludert bilder, videoer og dokumenter, og låse dem med et passord. Slik bruker du dette:



- Gå til Innstillinger og trykk på Personvern.
- Der under personvernbeskyttelsesdelen, se etter en privat safe og trykk på den.
- Autoriser med fingeravtrykk eller passord, og trykk deretter på hvilken som helst filtype.
- På neste side trykker du på ‘+’ ikonet og velger deretter filer du vil legge til i Privat safe.
Alternativt kan du legge til en fil direkte i Privat safe ved å trykke på tre prikker ved siden av den og deretter trykke på 'Angi som privat'. Du kan også slå på sky-sikkerhetskopi, slik at du ikke mister dine private data.
4. Kid Space
Under personverninnstillinger er det en annen nyttig funksjon kalt Kid Space. Så hvis barnet ditt bruker telefonen din til studier, kan du aktivere denne modusen slik at han / hun ikke kan bruke andre apper på telefonen din bortsett fra appene du lar dem bruke.
Slik bruker du Kid Space på OPPO-telefonen din:



- Gå til Innstillinger og velg Personvern.
- Under Personvernbeskyttelse-delen, se etter Kid Space og trykk på den.
- Velg appene du vil at barnet ditt skal bruke, og trykk deretter på Enter.
Du kan også angi tidspunkt for bruk og til og med velge å slå av mobildata. Barnet ditt vil ikke være i stand til noen annen app, og hvis han / hun vil avslutte Kid Space, kreves det passord / fingeravtrykk.
Relatert | Foreldrekontroll på Android: 5 måter å gjøre smarttelefoner trygge for barnet ditt
5. Applås
Dette er en annen nyttig funksjon i personvernfunksjonene til nye ColorOS. Denne funksjonen lar deg låse apper på smarttelefonen din som du ikke vil at andre skal se eller bruke. Slik bruker du denne funksjonen:



- Nok en gang går du til Innstillinger og velger Personvern.
- Igjen under personvern, ser du App Lock.
- Trykk på den og skriv inn passordet ditt.
- Velg deretter appene du vil låse med et passord ved å aktivere vekselen ved siden av dem. Det er det.
Alternativt kan du slå på eller av denne funksjonen fra hurtiginnstillingspanelet.
Bonus: Det er en annen lignende funksjon her relatert til app-personvern, og det er Skjul apper. Denne funksjonen lar deg skjule appene fra app-skuffen, og du kan få tilgang til dem etter at du har deaktivert funksjonen ved å skrive inn et passord.
6. DocVault App
Dette er en lignende funksjon som Privat safe som kommer som DigiLocker på andre Android-smarttelefoner. Denne appen er for lagring av ID og andre myndighetsdokumenter som Aadhaar-kortet, førerkortet osv. Slik får du tilgang til det:

- Åpne DocVault-appen.
- Trykk på 'Få mine digitale dokumenter' hvis du allerede har en konto på DigiLocker og deretter logger på kontoen din.
- Eller trykk på Legg til dokumenter fra telefonen.
Deretter setter du et passord for DocVault og begynner å legge til dokumenter i forskjellige kategorier som Aadhaar, PAN, Marksheets, etc.
Relatert | Slik laster du ned og lagrer førerkort på telefonen
hvordan tilbakestille wifi på Android
7. Nye bilderedigeringsalternativer
Den nye ColorOS-oppdateringen har lagt til noen flere alternativer i Photos (Gallery) -appen. Denne appen gir deg nå mer kontroll over fotoredigering med funksjoner som fjerne gjenstander fra bilder eller uskarpe bakgrunnen. Slik bruker du dem:



- Gå til standard Photos-appen på Oppo-telefonen din.
- Åpne et hvilket som helst bilde du vil redigere, og trykk deretter på Rediger fra de angitte alternativene nedenfor.
- Skyv til venstre fra gitte redigeringsalternativer, og i det siste ser du viskelær og uskarphet.
Det er det. Du kan bruke disse funksjonene for å gjøre bildet ditt mer profesjonelt. Ikke forvent magi fra denne funksjonen.
Relatert | 3 måter å fjerne og erstatte bakgrunnsbilde på Android
8. SoLoop Video Editor
Akkurat som fotoredigering, er det også en innebygd videoredigerer i den nye Oppo-huden. Denne funksjonen lar deg redigere videoen som er spilt inn fra kameraet, og lagre allerede videoer. Slik bruker du denne redaktøren:



- Åpne Soloop-appen på telefonen din.
- Trykk på Rediger hvis du vil redigere en allerede innspilt video eller AI-kutt for å lage en ny video.
- Du kan velge mellom innebygde maler, klistremerker, effekter og skrifttyper som skal brukes på videoen din.
Når du er ferdig med redigeringen, trykker du på Generer så blir videoen din lagret. Det er noen andre skjulte tips og triks for OPPO F19 Pro's kamera, som vi vil diskutere senere.
9. Automatisk på / av
Den nye OPPO-telefonen leveres med en automatisk på- og av-funksjon der du kan planlegge å slå av og på på et bestemt tidspunkt. Slik gjør du det:



- Gå til Innstillinger og trykk på Tilleggsinnstillinger.
- Trykk her på “Automatisk på / av” og velg deretter tidspunktene.
- Trykk på Ok-knappen, og det er det.
Telefonen din blir nå slått av på et planlagt tidspunkt og våkner igjen på et tidspunkt du angir.
Foreslått | 3 måter å planlegge automatisk på / av på Android-telefonen din
10. Smart sidefelt
OPPO har tilbudt et nytt nyttig verktøy i det nye operativsystemet, som er et smart sidefelt. Dette lar deg starte raske verktøy eller apper, spesielt når du ser på en video eller spiller et spill. Når du starter disse appene eller verktøyene, kan disse vises i et flytende vindu eller fullskjerm. Slik bruker du det:



- Gå til Innstillinger og velg bekvemmelighetsverktøy.
- Trykk her på Smart Sidebar, og aktiver den på neste side.
- Etter det, når du spiller en video eller et spill og du trenger noe verktøy, kan du bare trykke på det lille grå sidefeltet som dukker opp fra hvilken som helst side av skjermen.
Du kan alltid velge å legge til flere eller fjerne apper og verktøy fra det smarte sidefeltet.
11. Bonustips: Gester og bevegelser
Android-telefoner kommer med geststøtte som gjør telefonbruken din mer praktisk. Den nye ColorOS har lagt til noen nye funksjoner i bevegelser og bevegelser. Slik kan du bruke dem:



- Gå til Innstillinger og trykk på Bekvemmelighetsverktøy
- Deretter velger du Bevegelser og bevegelser fra alternativene.
- Der kan du velge bevegelser og bevegelser som er mer praktisk for deg.
Noen bevegelser inkluderer avskjermingsbevegelser, for eksempel Dobbeltklikk for å slå på, Tegn O for å åpne kameraet, bruk to fingre til å spille / pause musikk og Luftbevegelser som lar deg svare på anrop ved å bare snu en hånd.
Bevegelseskontroller inkluderer Raise to wake, Auto ear henter anrop, Auto switch til ear receiver, og Vend for å dempe innkommende samtaler, etc.
Foreslått | Få iOS 14, Android 11 Dobbelttrykkbevegelse på hvilken som helst telefon
Dette var noen skjulte tips og triks for OPPO-smarttelefonene. Fortell oss om du vet om andre skjulte funksjoner på OPPO-telefonen din. For å få flere slike tips og triks, følg med!
Facebook-kommentarerDu kan også følge oss for øyeblikkelige tekniske nyheter på Google Nyheter eller for å få tips og triks, anmeldelser av smarttelefoner og gadgets, bli med GadgetsToUse Telegram Group eller for de siste gjennomgangsvideoene, abonner GadgetsToUse Youtube Channel.

![[Arbeider] 9 måter å fikse feil på samtalen mislyktes på iPhone](https://beepry.it/img/how/22/9-ways-fix-call-failed-error-iphone.jpg)