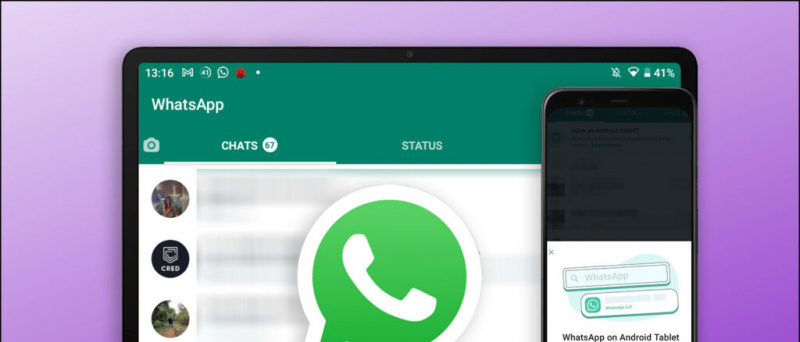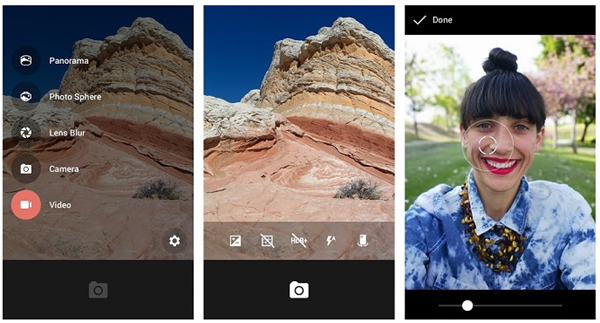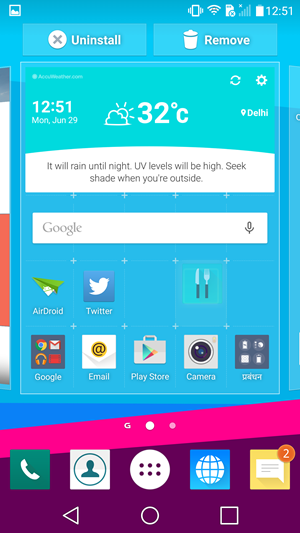En vanlig klage blant Windows 11/10-brukere er at de ikke finner WiFi i listen over trådløse tilkoblinger. Hvis du opplever det samme, har vi samlet denne omfattende feilsøkingsveiledningen for å hjelpe deg med å fikse det. Sjekk ut de effektive metodene som er oppført i denne forklaringen for å fikse WiFi som ikke er synlig på Windows 11/10-maskiner. I tillegg kan du lære å finne og blokkere personer som er koblet til WiFi på telefoner og pc.
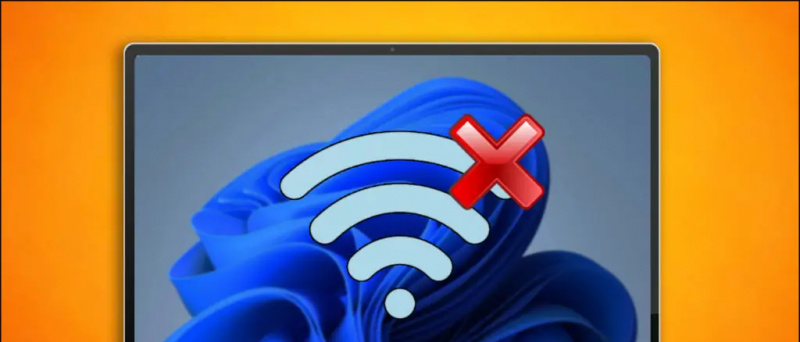 Hvordan fikse WiFi-nettverk som ikke er synlig på Windows 10/11
Hvordan fikse WiFi-nettverk som ikke er synlig på Windows 10/11
Innholdsfortegnelse
Det kan være mange grunner til at Windows-datamaskinen din ikke oppdager WiFi-en din, som en programvarefeil, utdaterte Wifi-drivere eller et problem med Wifi-ruteren. Følg løsningene vi har nevnt nedenfor for å fikse problemet med Wifi-synlighet.
Metode 1- Fiks Wi-Fi-synlighet ved å bytte flymodus
Den enkleste metoden for å fikse problemet med WiFi-synlighet er å tilbakestille alle trådløse kommunikasjonstjenester på systemet. Brukere kan enkelt oppnå det samme ved å aktivere og deaktivere flymodus på Windows 11/10. Slik kan det gjøres:
1. Åpen Windows 11 Action Center ved å klikke på ikonene i hjørnet på oppgavelinjen lengst til høyre.

1. trykk Windows + I tasten samtidig for å åpne Innstillinger app.
2. Utvid Nettverk og Internett alternativet fra venstre sidefelt og klikk på WiFi-alternativ fra høyre for å konfigurere den.
dette bildet er ikke redigert
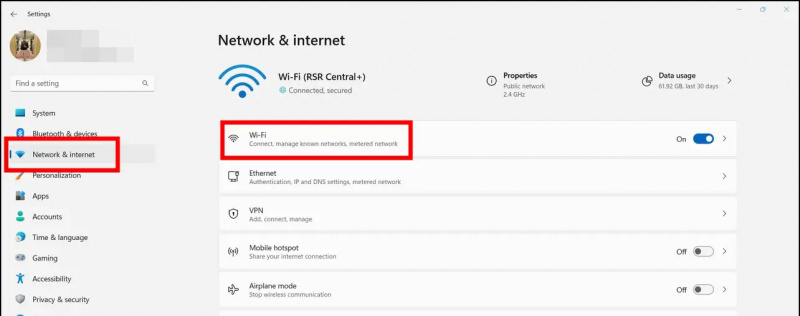
3. Deretter klikker du på Administrer kjente nettverk alternativ.
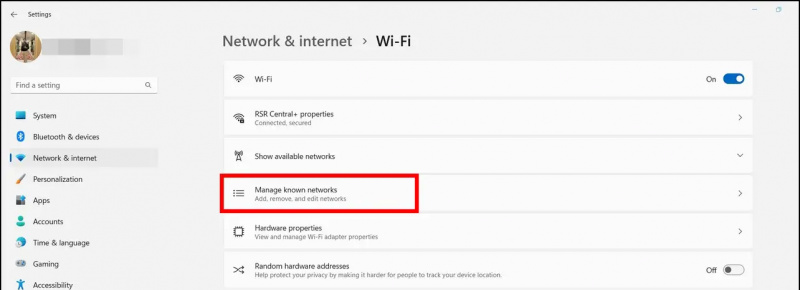
Metode 3- Start Windows-maskinen på nytt
En rask omstart kan hjelpe deg med å fikse eventuelle programvarerelaterte problemer med Windows-maskinen din. Hvis 'Wi-Fi ikke synlig'-problemet oppstår på grunn av en programvarefeil eller feil, kan en omstart vise seg å være en god løsning. Følg disse raske trinnene for å start Windows 11/10 på nytt system.
Metode 4 - Løs problemet med Wi-Fi ikke synlig med nettverksfeilsøking
Både Windows 11 og 10 tilbyr sin opprinnelige feilsøking for å fikse alle nettverksrelaterte problemer på enheten din. Slik kan du bruke dette verktøyet til å fikse Wi-Fi-synlighetsproblemet på Windows.
hvordan stoppe google chrome fra å be om å lagre passord
1. Gå til Windows Innstillinger app og utvide System fra venstre sidefelt for å finne Feilsøking alternativ.
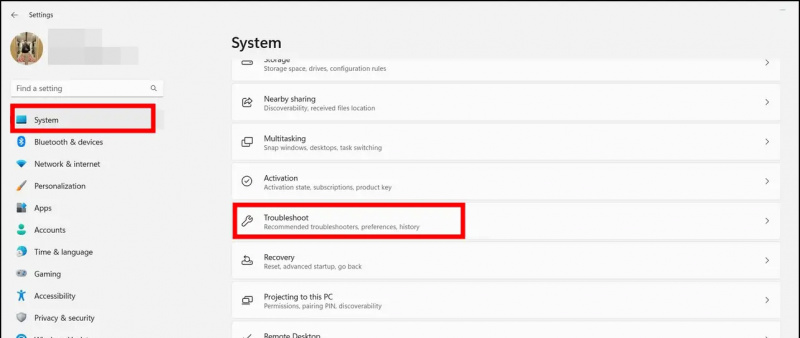
Pro-Tips : Trykk Windows + I knappen samtidig for å åpne Windows Settings-appen.
2. Deretter klikker du på Andre feilsøkere alternativ.
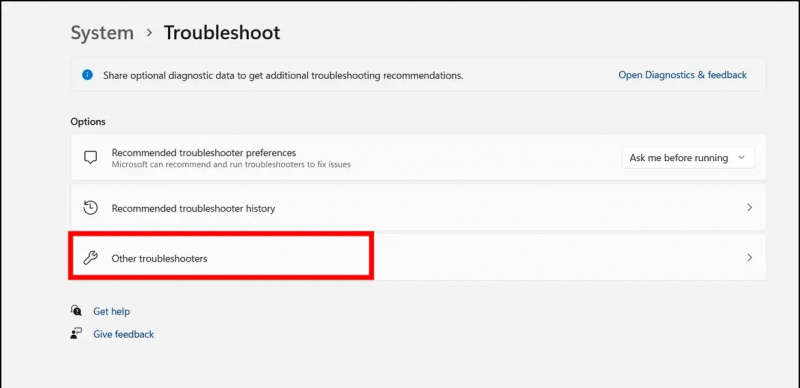
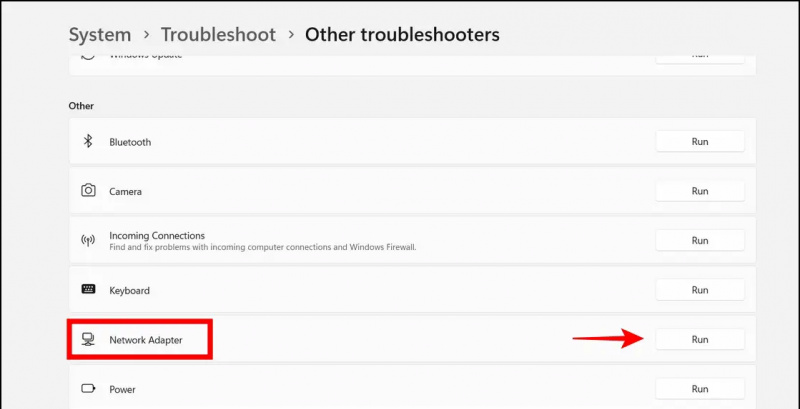

3. Til slutt, sørg for at oppstartstype er satt til Automatisk og lagre endringene ved å klikke på Søke om knapp.
hvordan fjerne profilbilde fra Google-konto
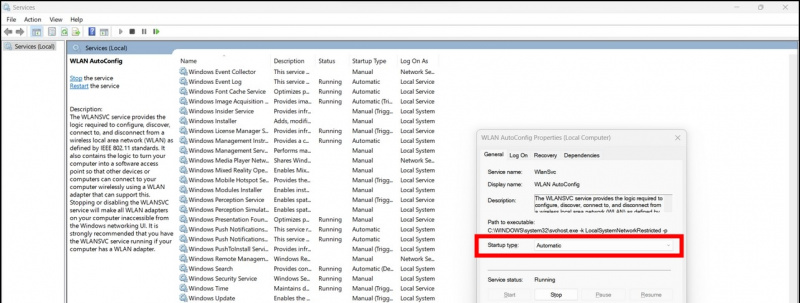
4. Til slutt, høyreklikk og Muliggjøre det igjen.
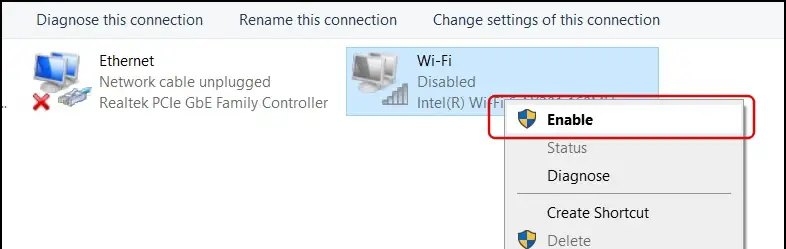
5. Start systemet på nytt for å bekrefte om problemet er løst.
Metode 8- Oppdater nettverksadapteren
En foreldet nettverkskortdriver er også grunnen til at Windows-systemet kan ha problemer med Wi-Fi-synlighet. Heldigvis kan du oppdatere det samme gjennom enhetsbehandlerverktøyet for å fikse problemet. Her er hvordan det kan gjøres.
1. Trykk på Windows-tasten og søk etter Enhetsbehandling verktøy for å åpne den.
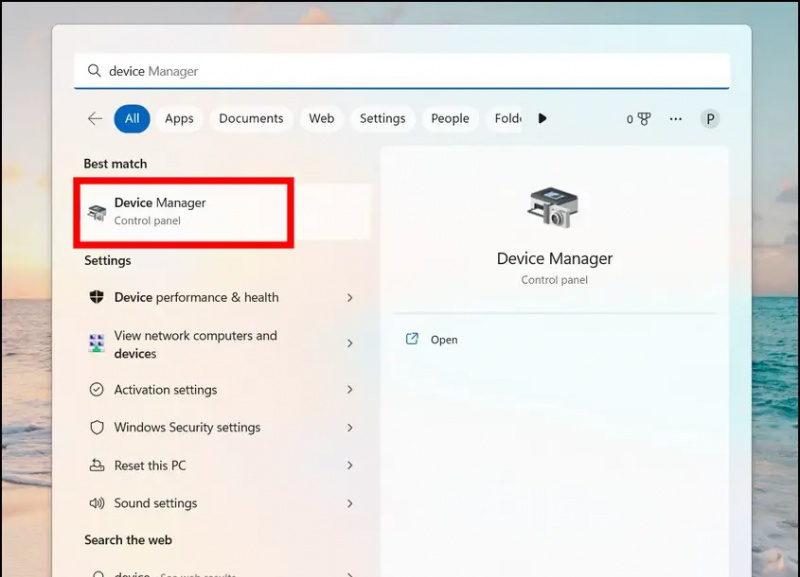
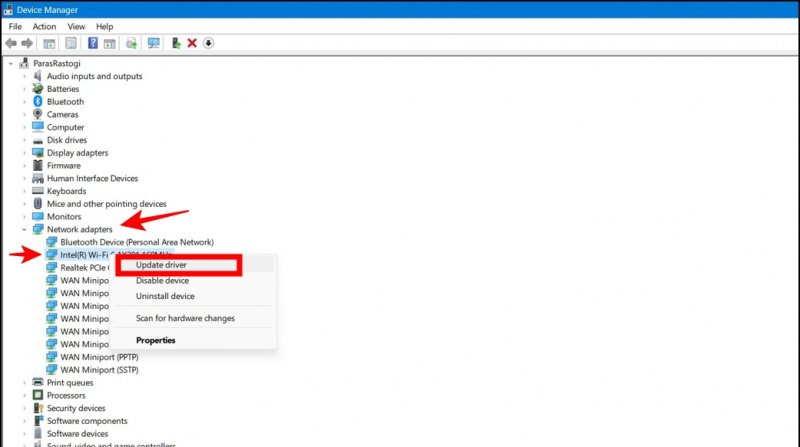
2. Last ned og installer passende nettverksdrivere på systemet ditt for å oppdatere det.
hvor du finner skjulte apper på iphone
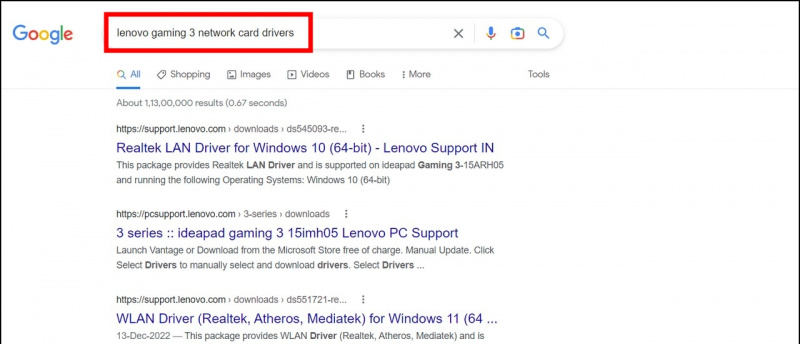 DriverEasy som enkelt identifiserer en foreldet installert driver og erstatter den ved å laste ned en oppgradert.
DriverEasy som enkelt identifiserer en foreldet installert driver og erstatter den ved å laste ned en oppgradert.
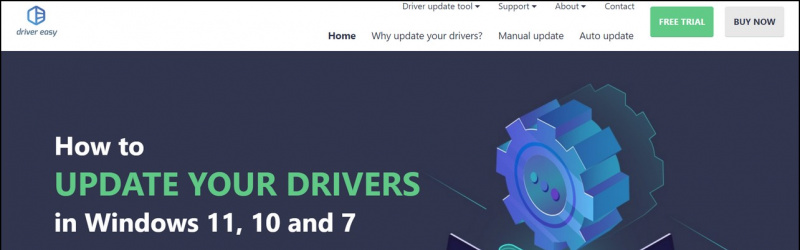
1. Trykk på Windows-tasten og søk etter Ledeteksten verktøy for å kjøre det med administrative tillatelser.
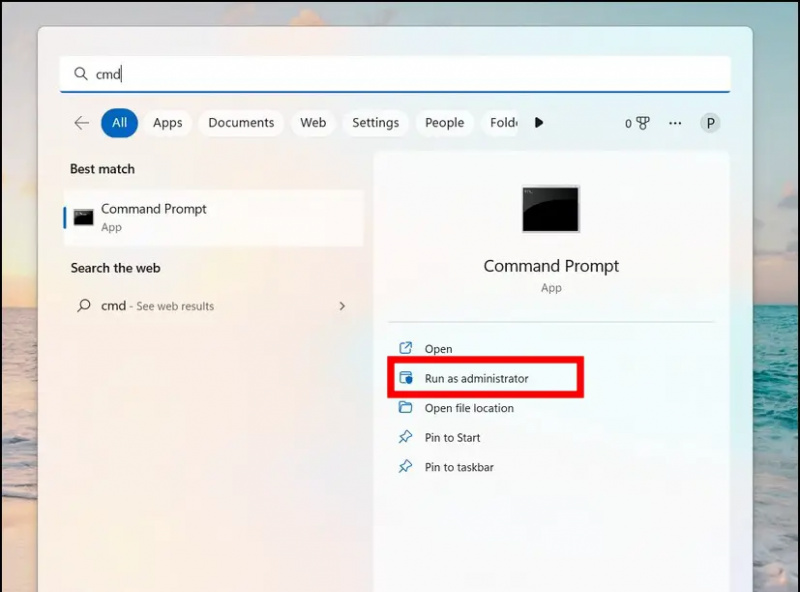
3. Til slutt, utfør følgende kommando og start systemet på nytt for å bli kvitt Wi-Fi-synlighetsproblemet:
netsh int ip reset resetlog.txt
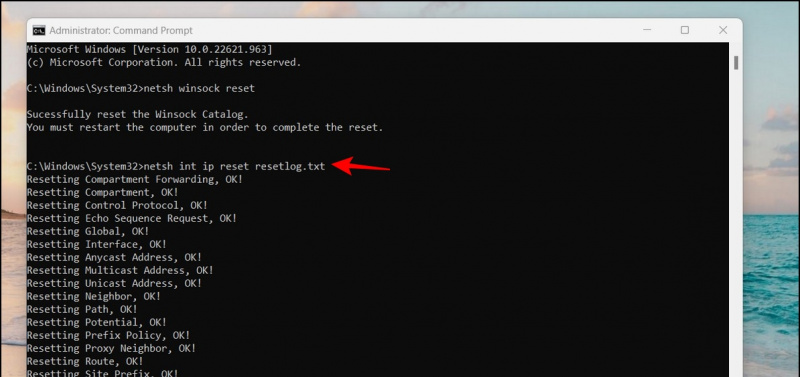
1. Få tilgang til den administrative hjemmesiden til ruteren din ved å søke etter ' 192.168.0.1 ' i adressefeltet til nettleseren din. (Sjekk baksiden av ruteren for å finne ruterens IP-adresse)
2. Deretter finner du Trådløse innstillinger å konfigurere SSID-kringkasting alternativer. Sørg for at alternativet SSID-kringkasting er aktivert slik at Wi-Fi-en din fortsatt kan oppdages.
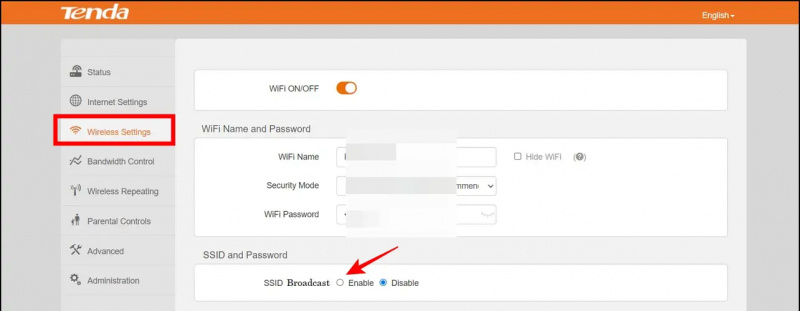 Google Nyheter eller bli med for tips og triks, anmeldelser av smarttelefoner og gadgets beepry.it,
Google Nyheter eller bli med for tips og triks, anmeldelser av smarttelefoner og gadgets beepry.it,