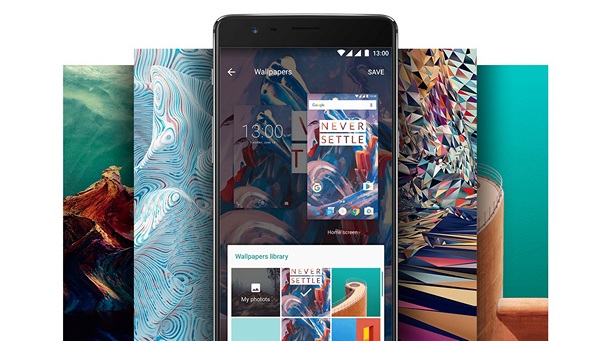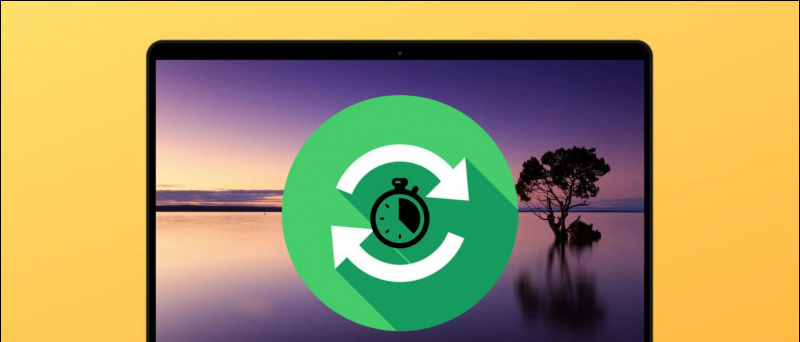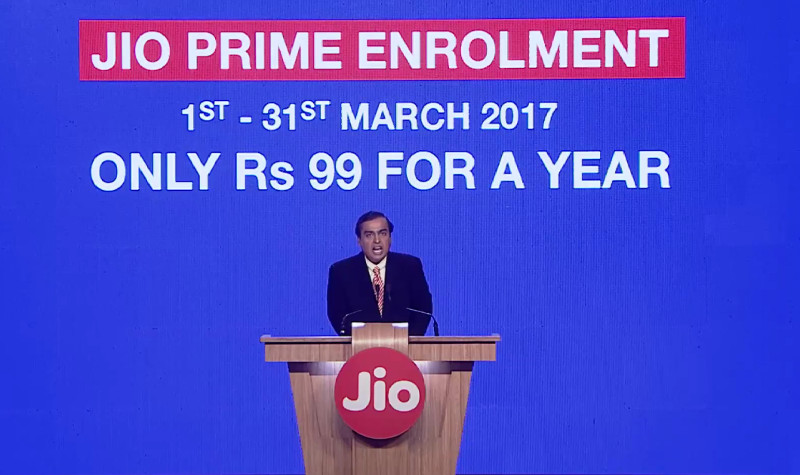I motsetning til forgjengeren, Windows 11 mistet mange nyttige funksjoner for personlig tilpasning på oppgavelinjen, noe som gjør det vanskelig å justere størrelsen etter eget ønske. Ikke desto mindre har vi undersøkt noen enkle løsninger for å fikse problemet. Denne forklaringen vil lære deg ulike metoder for å gjøre Windows 11-oppgavelinjen større eller mindre uten å installere programvare. Videre kan du lære å aktiver mørk modus i Windows 11 native apper.
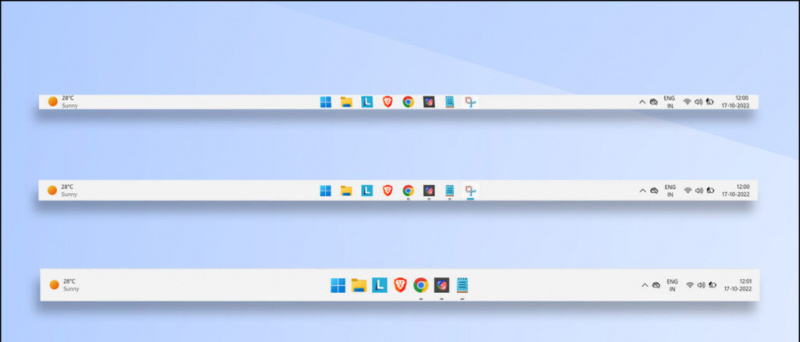
Innholdsfortegnelse
Å øke eller redusere størrelsen på oppgavelinjen kan gjøre det praktisk for deg å lese ikonvarsler og øke den generelle produktiviteten. Hvis du har lett etter en måte å justere det gratis på, bør du se på følgende metoder.
slett Android-enhet fra Google-kontoen
Bruk Registerredigering for å justere Windows 11-oppgavelinjens størrelse
Som standard tilbyr ikke Windows 11 noen innfødt veksler for å justere størrelsen på oppgavelinjen. Du kan imidlertid justere det samme ved å justere noen verdier ved å bruke Registerredigering verktøy. Følg disse trinnene for en enkel løsning:
1. trykk Windows-tast og søk etter Registerredigering verktøyet, og kjør det som Administrator .
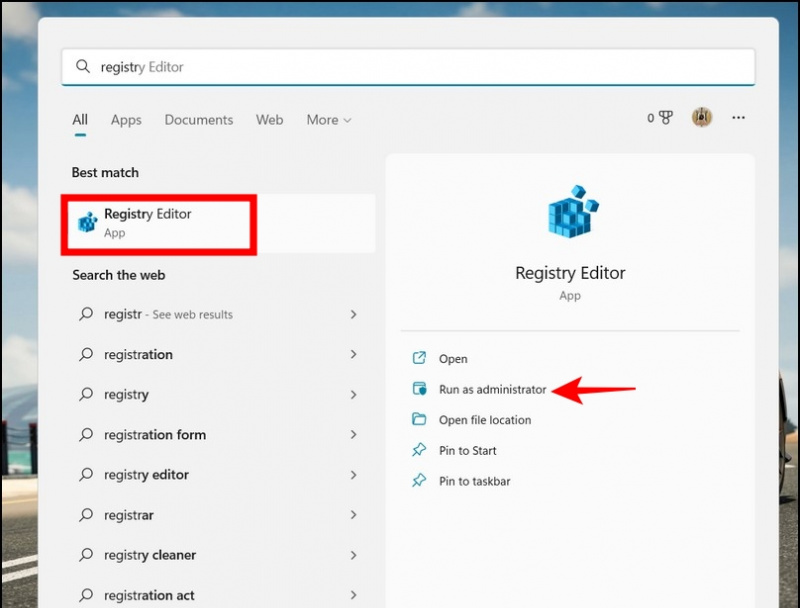
3. Høyreklikk på Avansert mappe og lage en Ny > DWord (32-biters) verdi .
samsung galaxy wifi-anrop fungerer ikke
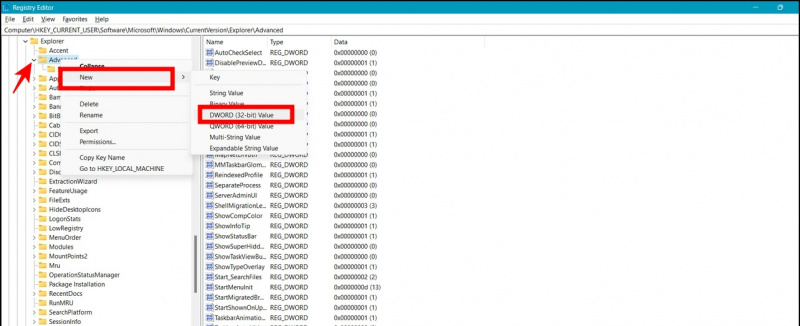
- Vanlig Oppgavelinjestørrelse (standard) – Sett verdien til 1
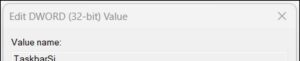
6. Til slutt, bla ned til bunnen for å finne Windows utforsker prosess og klikk på Start oppgave på nytt for å se de anvendte endringene.
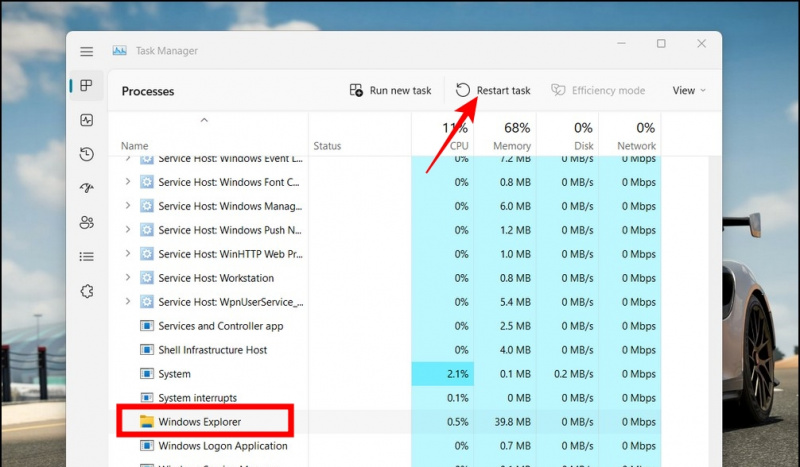
Liten oppgavelinje / Stor oppgavelinje
to. Dobbeltklikk den nedlastede batchfilen for å utføre og bruke endringer.

Tilbakestill Windows 11-oppgavelinjen til sin opprinnelige størrelse
Hvis du ikke likte oppgavelinjens lille eller store utseende etter å ha tatt i bruk endringene ovenfor, kan du tilbakestill den til standardstørrelsen gjennom batchfilen vår. Last ned vår Oppgavelinje i normal størrelse fil og dobbeltklikk på den for å tilbakestille oppgavelinjen til normal størrelse.
Fjern unødvendige ikoner for å få oppgavelinjen til å se mindre ut
Et annet smart triks for å redusere plassen som forbrukes av forskjellige apper på oppgavelinjen, er å eliminere de unødvendige. Slik kan du krympe det samme:
1. trykk Windows-tast og søk etter Innstillinger for oppgavelinje for å starte den.
hvordan fikse wifi-anropsfeil
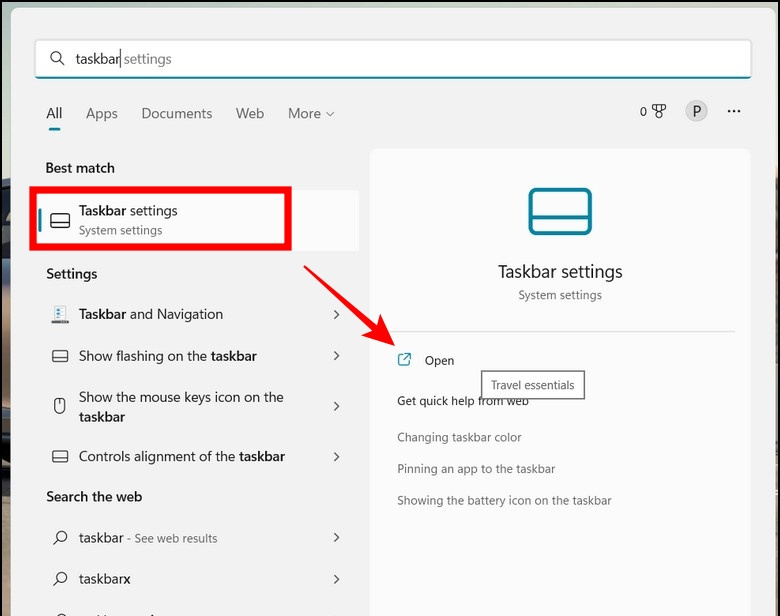
to. Se gjennom og deaktiver unødvendig under delen oppgavelinjeelementer veksler for å slå dem av. Du kan raskt fjerne elementer på oppgavelinjen som f.eks Søk , oppgavevisning , widgets , og chatte ved å klikke på deres respektive brytere.
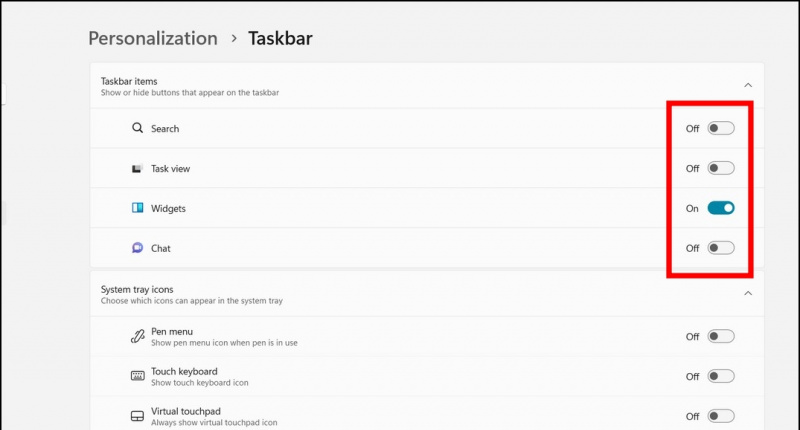
Vanlige spørsmål
Spørsmål: Hvordan endrer oppgavelinjestørrelsen i Windows 11?
EN: Du kan enten justere innstillingene på oppgavelinjen ved å bruke Windows-registerverktøyet eller bruke våre klare til bruk batchfiler for å endre størrelsen på Windows-oppgavelinjen.
Spørsmål: Hvordan utvider du ikonstørrelsen på Windows 11-oppgavelinjen?
EN: Du kan øke størrelsen på Windows 11-oppgavelinjen for å utvide ikonstørrelsen automatisk. Følg metodene nevnt i denne forklaringen for å oppnå det samme.
Spørsmål: Kan du fjerne widgeter og søkelinjeikon på Windows 11?
android hvordan endre varslingslyd
EN: Ja, du kan slå av widget- og søkelinjeikonet i Windows 11-oppgavelinjen ved å bruke den opprinnelige Innstillinger-appen. Se den tredje metoden oppført i denne forklaringen for å oppnå det samme.
Avslutning: Velg oppgavelinjestørrelsen som passer deg
Vi håper du har lært å endre oppgavelinjestørrelsen på Windows 11-systemet ditt ved å bruke metodene ovenfor. Hvis denne guiden har hjulpet deg med det samme, trykk på like-knappen og del den med vennene dine. Sjekk ut andre nyttige tips lenket nedenfor, og følg med på GadgetsToUse for mer produktiv lesning.
Du bør sjekke ut følgende:
- 9 måter å fikse på Kan ikke installere apper eller programvare på Windows 11
- 3 måter å se og endre videominiatyrbilder på Windows 11/10
- 6 personvernfunksjoner i Windows 11 du bør bruke akkurat nå
- Slik installerer og bruker du den nye lydopptakerappen på Windows 11
Du kan også følge oss for umiddelbare teknologinyheter på Google Nyheter eller for tips og triks, anmeldelser av smarttelefoner og dingser, bli med beepry.it,