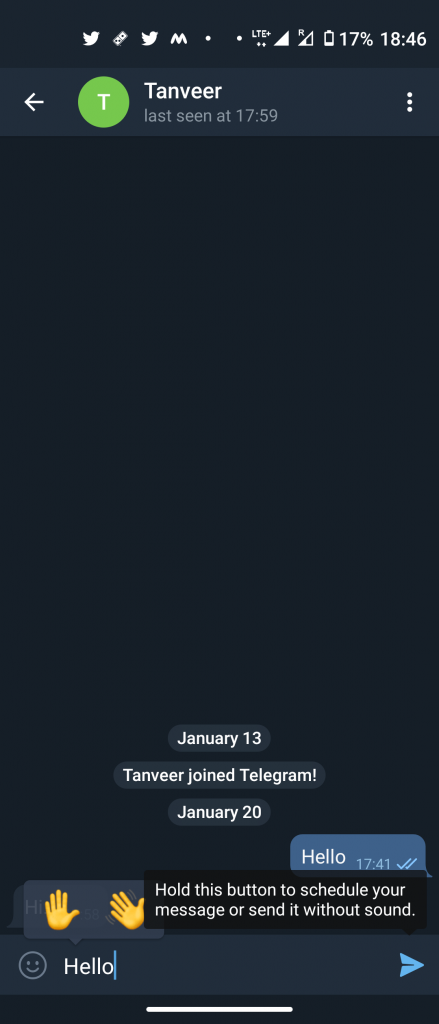Med iOS 14 Introduserte Apple den etterlengtede bilde-i-bilde-modusen på iPhones. Med den nye muligheten til å spille av videoer i PiP, kan brukerne nå minimere videoer for å spille dem i et flytende vindu. Imidlertid har flere klaget på at Picture in Picture ikke fungerer for YouTube på iPhone. Derfor er vi her med en detaljert guide om hvordan du kan fikse YouTube Picture in Picture (PiP) som ikke fungerer på iOS 14 .
Relatert | Ta opp video mens du spiller musikk på iPhone som kjører iOS 14
YouTube Picture in Picture fungerer ikke på iOS 14? Slik løser du det
Innholdsfortegnelse
hvordan legge til flere varslingslyder på Android
Mens YouTube-appen på iOS ikke støttet bilde-i-bilde-modus, var det veldig mulig å se videoer i et flytende vindu gjennom mobilnettstedet i Safari-nettleseren. Imidlertid lappet YouTube snart opp, og tvang brukerne til å kjøpe premien for PiP til å jobbe på iPhones.
Den aller neste mulige løsningen var å bruke YouTube i skrivebordsmodus i Safari. Imidlertid ser det ikke ut til å fungere lenger. Så, hvordan bruker vi YouTube i PiP på iPhones? Her er noen raske arbeidsmetoder for å fikse YouTube Picture in Picture som ikke fungerer på iOS 14.
Metode 1 - YouTube Premium
Den første løsningen er å få YouTube Premium-abonnementet. YouTube ser ikke ut til å blokkere bilde-i-bilde for premiumbrukere. Så hvis du har et abonnement, kan du se videoer i en flytende video gjennom Safari uten problemer.
Relatert | Bruk Picture-in-Picture med YouTube på iOS 14 (uten Premium)
Metode 2 - Bruk av PiP-snarvei (fungerer med YouTube-app)
Den enkleste måten å få bildet til å fungere for YouTube på iPhone, er gjennom den tilpassede YouTube PiP-snarveien. For dette trenger vi appen Skriptbar og snarveier.
fjerne en telefon fra Google-kontoen
Tillat ukjente snarveier
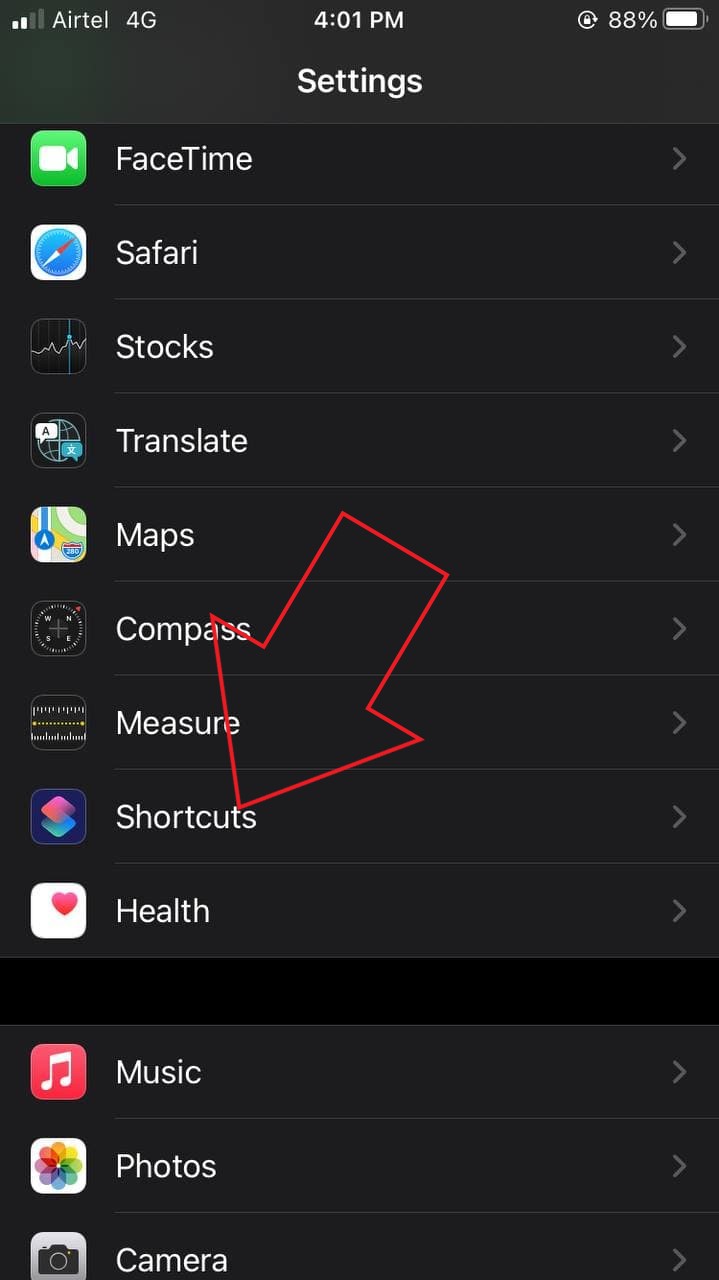


- Åpen Innstillinger på iPhone.
- Bla ned og velg Snarveier .
- Her aktiverer du bryteren for Tillat ukjente snarveier .
- Er det nedtonet? Åpne Snarvei-appen og installer en snarvei.
- Gå deretter tilbake til snarveiene i Innstillinger og aktiver vekselen.
Installer Sriptable & YouTube PiP snarvei



- Installer Skriptbar app fra App Store.
- Åpne deretter YouTube PiP-snarvei lenke på iPhone.
- Klikk her Få snarvei .
- Når du er viderekoblet til Snarveier-appen, blar du ned til bunnen.
- Klikk deretter på Legg til ikke-klarert snarvei .
Spill YouTube i PiP på iPhone



- Nå åpner du YouTube-appen og spiller av en video.
- Klikk på Dele og velg deretter Mer .
- Klikk på YouTube PiP fra de tilgjengelige alternativene.
- Trykk deretter på OK når du blir bedt om det - det er en engangs ting.



Når du har trykket på den, vil YouTube-videoen begynne å spilles av i en flytende bilde-i-bilde-modus på iOS 14. Her har du også muligheten til å endre videoavspillingshastighet og oppløsning i minispilleren.
I stedet for å klikke på lukk, sørg for å trykke på Hjem-knappen eller sveipe opp for å gå til iPhone-startskjermen for å fortsette med PiP-modus. Du kan dra mini-spillervinduet hvor du vil, bruke søke snarveier, spille av og sette videoen på pause som vanlig.
Snarveien fungerer for både YouTube-appen og YouTube-mobilnettstedet i nettleseren. For å bruke PiP med YouTube-videoer som spilles av i Safari eller en hvilken som helst annen nettleser, klikk på Del-knappen og velg YouTube PiP.
hvordan finne ut om et bilde har blitt photoshoppet
Metode 3- Stadium Browser



- Installere Stadium Full-Screen Browser fra App Store.
- Så snart du åpner appen, blir du bedt om å tilpasse sideinnstillingene.
- Lim inn 'https://m.youtube.com' i Primær URL eske.
- Kopier og lim deretter inn “Mozilla / 5.0 (Android 4.4 Mobile rv: 41.0) Gecko / 41.0 Firefox / 41.0:” i Brukeragentstreng eske.
- Bla deretter ned og sørg for Krever fullskjermvideo Er på.
- Klikk på Ferdig øverst til høyre.



- Nettleseren åpner nå automatisk YouTube-mobilnettstedet.
- Spill av en YouTube-video, gjør den til fullskjerm.
- Klikk deretter på Bilde i bilde knapp.
Det er det. Du kan nå se hvilken YouTube-video du vil i bilde-i-bilde-modus mens du bruker andre apper samtidig. Alt uten å måtte kjøpe YouTube-premium eller jailbreaking enheten.
Bilde i bilde fungerer fortsatt ikke på iPhone?



Hvis du fortsatt har problemer med å bruke PiP-modus på iPhone, sjekk om den er aktivert i Innstillinger. For å gjøre det, åpne iPhone Innstillinger . Klikk deretter på generell og velg Bilde i bilde . Her slår du på bryteren for Start PiP automatisk hvis deaktivert.
Innpakning
Dette var noen enkle metoder for å fikse YouTube Picture in Picture som ikke fungerer på iOS 14. Jeg håper at du nå kan se YouTube-videoer i PiP-modus på iPhone. Alle tre metodene testes og fungerer for øyeblikket. Gi meg beskjed om hvilken som er din favoritt i kommentarene nedenfor. Følg med for flere slike artikler.
hvordan tilpasse varslingslyden på Android
Les også iOS 14 App-bibliotek: 10 tips, triks og skjulte funksjoner
Facebook-kommentarerDu kan også følge oss for øyeblikkelige tekniske nyheter på Google Nyheter eller for tips og triks, anmeldelser av smarttelefoner og gadgets, bli med GadgetsToUse Telegram Group eller for de siste anmeldelsesvideoene, abonner GadgetsToUse Youtube Channel.