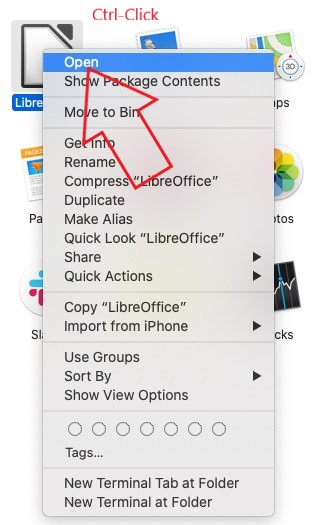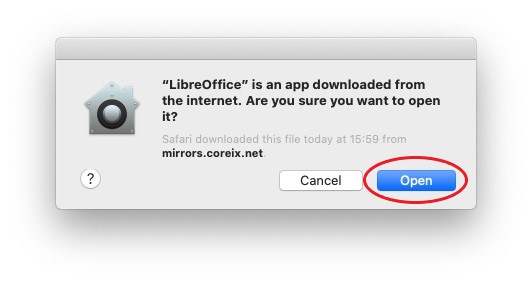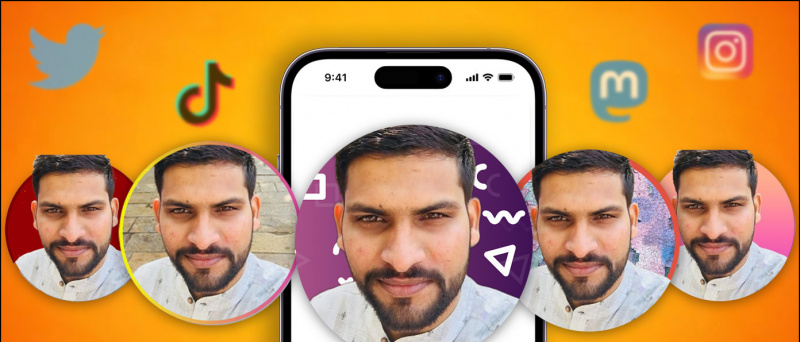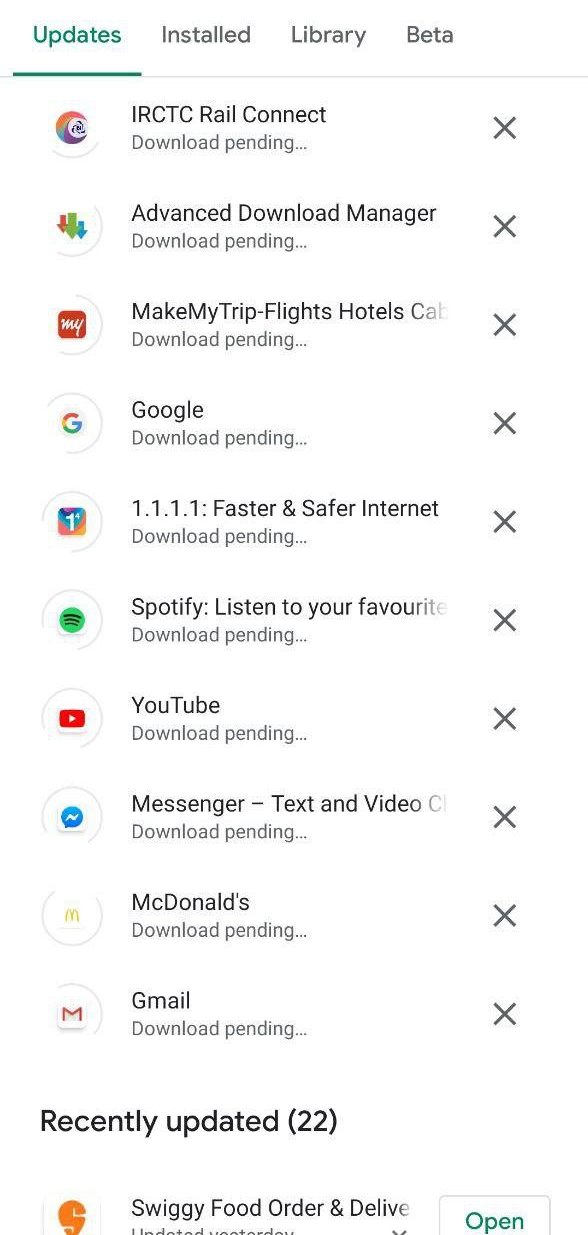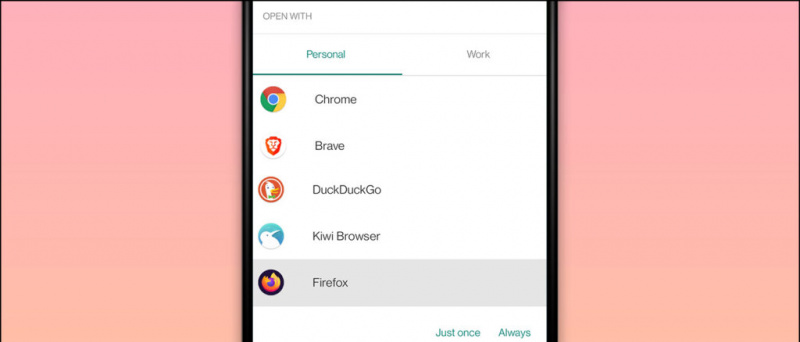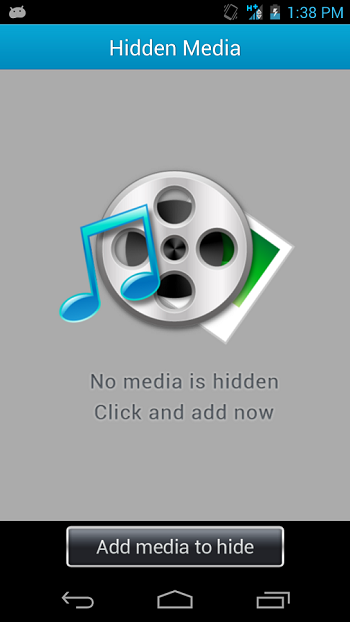Gjennom årene har Apple endret måten de håndterer apper på Mac os . På grunn av økte begrensninger har det blitt vanskelig å installere apper fra ubekreftede eller uidentifiserte utviklere på macOS. Så hvordan gjør vi det? last ned og kjør uidentifiserte utviklerapper på Mac ? Vel, her er noen enkle måter å gjøre det på.
Les også | Apper frossen på macOS? Tre måter å tvinge dem til å avslutte
Kjør ubekreftede, uidentifiserte utviklerapper på Mac
Innholdsfortegnelse
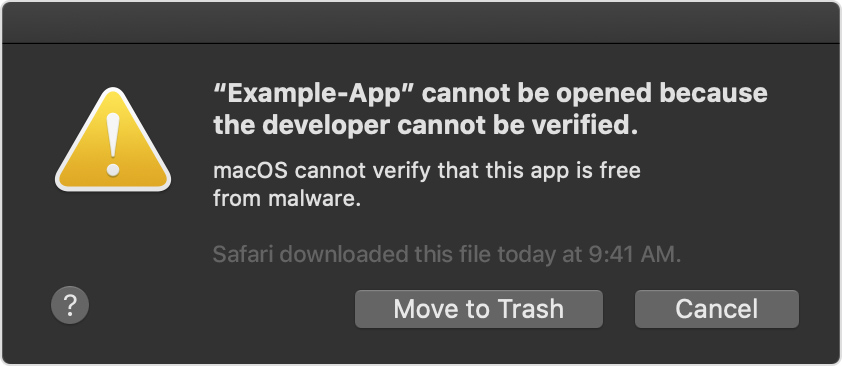
Apple opprettholder et strengt nivå av kontroll over apper man kan installere på macOS. Dette involverer Gatekeeper-teknologien, designet for å sikre at bare pålitelig programvare kjører på din Mac. Det hjelper deg med å beskytte mot skadelig programvare og en dårlig brukeropplevelse.
Imidlertid kan det irritere deg med en advarsel om at appen er fra en uidentifisert utvikler mens du prøver å installere apper fra uavhengige utviklere. Heldigvis er det noen raske løsninger for å kjøre apper fra uidentifiserte utviklere på Mac, nevnt nedenfor.
Men før vi begynner, må du sørge for at appen og utvikleren er legitime. Den bør lastes ned fra en pålitelig kilde siden apper lett kan tukles med og utsette datamaskinen din og personlig informasjon for skadelig programvare.
Fremgangsmåte for å kjøre apper fra uidentifiserte utviklere på macOS
1] Bruke Åpne uansett
I macOS, når en app ikke klarer å installere fordi den kommer fra en uidentifisert utvikler, er alt du trenger å gjøre:

- Åpen Systemvalg på din Mac.
- Setter kursen mot Sikkerhet og personvern og velg generell kategorien.
- Her ser du knappen 'Åpne uansett' for appen du prøvde å åpne den siste timen.
- Klikk Åpne uansett å overstyre blokken.
- Trykk på Åpen når du blir bedt om å kjøre eller installere den blokkerte appen på din Mac.
Appen blir nå lagt til unntakslisten, noe som betyr at du kan åpne den i fremtiden ved å dobbeltklikke på den, akkurat som alle andre apper.
2] Kontroll-klikk-metode
- Åpne Finder på din Mac.
- Finn appen du vil åpne. Du finner den enten i Programmer-mappen eller Nedlastings-mappen.
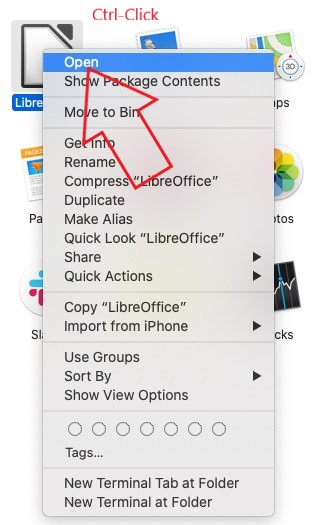
- Kontroll-klikk på appen ikonet for å åpne hurtigmenyen.
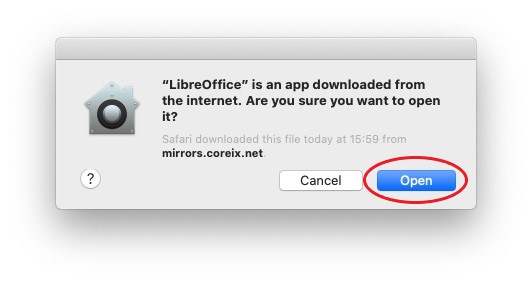
- Fra de tilgjengelige alternativene, klikk på Åpen.
Det er det. Appen åpnes nå mens den også oppretter et unntak i sikkerhetsinnstillingene for å åpne normalt ved å dobbeltklikke på appen.
3] Terminalkommando

Tidligere tilbød macOS et dedikert alternativ hvor som helst i panelet Sikkerhet og personvern i Systemvalg for å tillate apper hvor som helst. Imidlertid var det borte med de siste versjonene. Likevel kan du bringe den tilbake ved hjelp av en enkel terminalkommando.
Åpne terminalen og skriv inn kommandoen sudo spctl – master-disable . Det er det. Alternativet “Hvor som helst” blir nå aktivert og valgt automatisk i Systemvalg. Dette lar deg installere apper hvor som helst du vil.
Bruk kommandoen i tilfelle du vil gjemme den tilbake sudo spctl – master-aktivere for å deaktivere alternativet.
hvordan kansellere amazon audible-medlemskap
Innpakning
Dette handlet om hvordan du kan omgå den uidentifiserte utvikleradvarselen for å kjøre apper fra uidentifiserte utviklere på din Mac. Men før du installerer programvare, må du sørge for at den er trygg og ikke inneholder skadelig programvare. Ta gjerne kontakt i tilfelle andre tvil eller spørsmål.
Les også Trick for å vise nettverkshastighet, lagringsplass, RAM-bruk i Mac-menylinjen
Facebook-kommentarerDu kan også følge oss for øyeblikkelige tekniske nyheter på Google Nyheter eller for tips og triks, anmeldelser av smarttelefoner og gadgets, bli med GadgetsToUse Telegram Group eller for de siste anmeldelsesvideoene, abonner GadgetsToUse Youtube Channel.