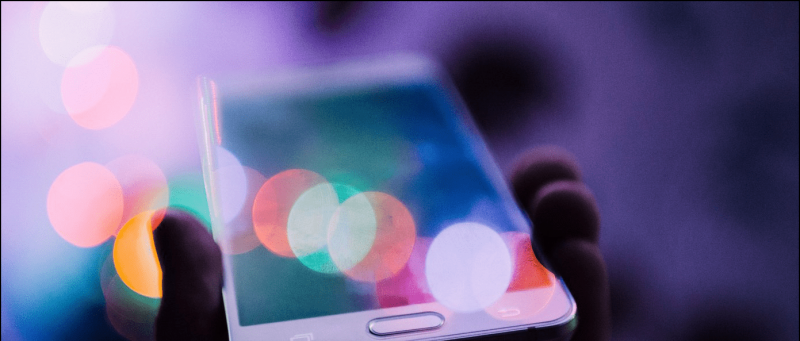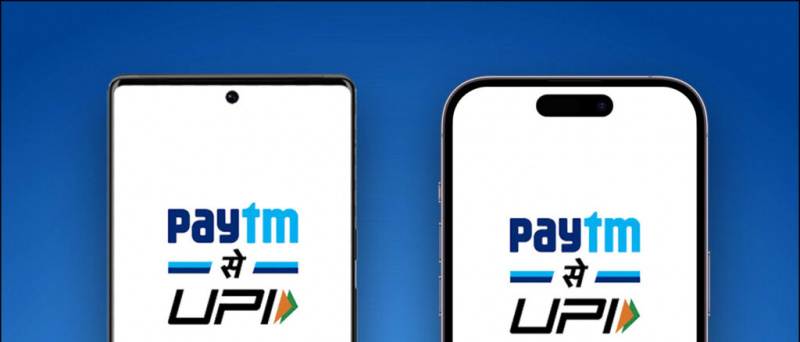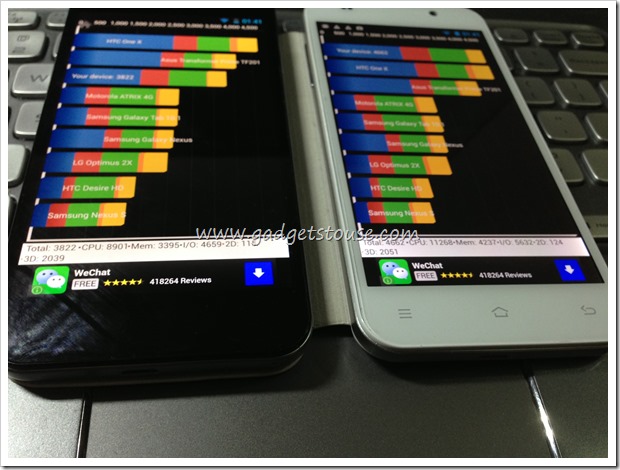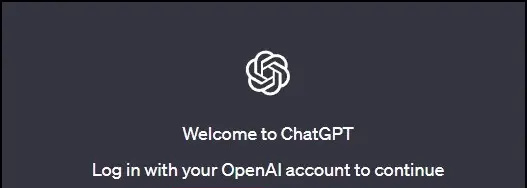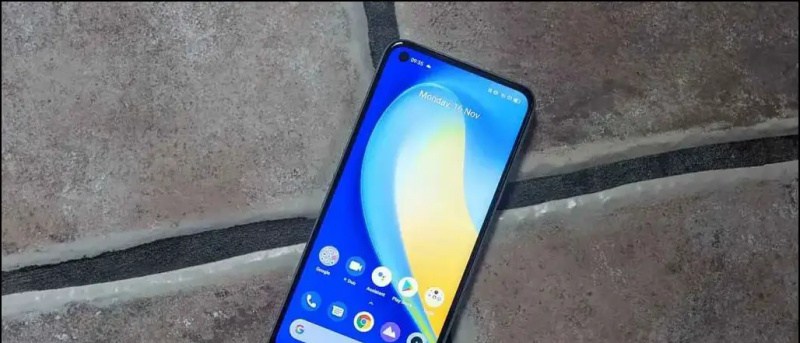Det kan være lurt å ta opp PC-skjermen av forskjellige årsaker. Det kan være for opptak av opplæringsprogrammer, presentasjoner eller bare for å spille inn et problem for å vise andre. Uansett årsak, er det ganske enkelt å ta opp skjermen på Windows 10, akkurat som skjermopptak på telefon . Selv om det ikke er noen dedikert skjermopptaksfunksjon, er det fire forskjellige måter å skjermopptak på Windows 10 gratis uten vannmerke.
Les også | Hvordan holde et vindu alltid på toppen i Windows 10 og macOS
Ta opp skjerm på Windows 10 gratis uten vannmerke
Innholdsfortegnelse
Fra bruk av tredjepartsprogramvare til å prøve ut skjult skjermopptaksfunksjon, her er noen enkle og brukervennlige måter å ta opp skjermen på hvilken som helst Windows 10-datamaskin.
Metode 1- Windows 10s innebygde spillfelt
Den forhåndsinstallerte Xbox Game Bar var ment for å spille inn spillklipp. Imidlertid kan den også brukes til å registrere andre ting på skjermen. Du kan installere Xbox og Xbox Game Bar app fra Microsoft Store hvis den ble fjernet tidligere.
Før vi begynner, vær oppmerksom på at ikke alle Windows 10-maskiner kan skjermspille inn med Game Bar. Det fungerer bare hvis skjermkortet på den bærbare datamaskinen støtter en av de tre koderne - Intel Quick Sync H.264, Nvidia NVENC eller AMD VCE.
Aktiver spillfelt i Innstillinger

- Åpen Innstillinger på datamaskinen.
- Klikk på Spill .
- På neste skjerm, sjekk om Game Bar er aktivert.
- Hvis ikke, slå på bryteren for “ Aktiver Xbox Game Bar for ting som å spille inn spillklipp . '
Slå på skjermopptak

- trykk Windows-tast + G på tastaturet for å åpne spillelinjen. Du kan også åpne Game Bar-appen manuelt fra Start-menyen.
- Trykk på “Ja, dette er et spill” hvis du blir bedt om det.
- Trykk nå på Ta opp for å starte opptaket. Alternativt kan du trykke Windows-tast + Alt + R for å starte innspillingen av datamaskinens skjerm.
- Bruk samme knapp eller tastekombinasjon for å stoppe skjermopptaket.
De innspilte filene kan vises ved å klikke på “Vis alle opptak.” Merk at spillfeltet ikke støtter skjermopptak for skrivebord og filutforsker.
Metode 2 - Microsoft PowerPoint
Hvis du har Microsoft PowerPoint installert på PC-en din, trenger du ikke se noe annet sted etter skjermopptak. Ja, du kan ta opp skjermen på Windows 10 ved hjelp av PowerPoint. Nedenfor ser du hvordan du kan bruke den til å ta opp og lagre skjermvideoen.
Ta opp skjerm ved hjelp av PowerPoint
- Start Microsoft PowerPoint på datamaskinen din.
- Åpne en tom presentasjon.
- Når presentasjonen åpnes, klikker du på Sett inn fra verktøylinjen øverst.
- Klikk deretter på Skjermopptak helt til høyre.

- Velg nå skjermområdet du vil ta opp.
- trykk Ta opp -knappen for å starte skjermopptaket.

- Når du er ferdig, klikker du på den igjen for å stoppe opptaket. Ser du ikke alternativet? Hold musen øverst på skjermen.
Lagre videofilen

- Skjermopptaket blir automatisk innebygd i presentasjonen.
- For å lagre den som en videofil på datamaskinen, høyreklikker du på den.
- Velg deretter Lagre media som og velg hvor du vil lagre den.
- Skjermopptaket lagres som en MP4-videofil i ønsket mappe.
Metode 3 - Apowersoft gratis online skjermopptaker

hvordan fjerne enheten fra Google
Apowersoft Online Screen Recorder er et nettleserbasert verktøy som lar deg ta opp skjermen på Windows-PCen. For å bruke den, besøk denne siden og klikk på Start innspilling> Last ned startprogrammet . Når bæreraketten er lastet ned, åpner du den, og du er klar til å gå.

Den elektroniske skjermopptakeren er lett, gratis å bruke og irriterer ikke vannmerker. Den lar deg også ta opp systemlyd sammen med lyden fra mikrofonen. I tillegg kan du ta opp webkamera-video side om side, noe som kan være nyttig når du gir opplæringsprogrammer.
Alt inkludert er det kanskje ikke ideelt for skjermopptaksspill, men det er mer enn nok hvis du vil spille inn noen veiledninger eller presentasjoner.
Metode 4- OBS Studio
OBS Studio er en veldig funksjonsrik programvare for skjermopptak for Windows 10. Du kan bruke den til videoopptak og live streaming uten vannmerke, annonser eller tidsbegrensning.
Det er et program med åpen kildekode som lar deg spille inn fullskjerm eller vindu med region fra lyd fra systemet eller mikrofon og video fra webkameraet. Du kan også skjermen ta opp og live streame på YouTube, Twitch og mer samtidig.
Det kan imidlertid være overveldende, og nybegynnere kan synes det er vanskelig å bruke. For å gjøre ting enklere, nedenfor er trinn for skjermopptak av Windows 10 ved hjelp av OBS Studio.

- Last ned og installer OBS Studio fra offesiell nettside .
- Åpne appen og velg Skjermopptak under Kilder. Hvis du ikke ser alternativet, klikker du på '+' og legger til Display Capture manuelt.
- Klikk deretter på Start opptak nederst til høyre for å starte skjermopptaket.
Står du overfor svart skjermproblem i OBS-opptak?
Det er et utbredt problem der OBS Studio kan produsere svart skjermopptak uten video på Windows 10. Hvis det er tilfelle, er det løsningen du må følge:
- Åpen Innstillinger fra Windows Start-meny.
- Klikk her System> Skjerm .
- Bla helt til bunnen og klikk Grafikkinnstillinger.
- Klikk på Bla gjennom og velg den kjørbare filen OBS Studio. Standardplasseringen er C: Program Files obs-studio bin 64bit obs64.exe .

- Når OBS Studio er lagt til, trykker du på det og velger Alternativer .

- Plukke ut Strømsparing og klikk Lagre .
Dette bør løse problemet med svart skjerm i OBS Studio. Hvis det fortsatt ikke gjør det, gjentar du trinnene og velger Høy ytelse i stedet for Strømsparing.
Wrapping Up - Skjerm Ta opp Windows 10 uten vannmerke
Dette var de fire beste måtene å skjermopptak på din Windows 10 PC gratis. Av alt bruker jeg PowerPoint personlig til å ta opp ting på skjermen på datamaskinen min. Uansett, hva vil du bruke til det? Gi meg beskjed i kommentarene nedenfor. Følg med for flere slike artikler.
Les også 3 måter å fjerne Aktiver Windows-vannmerke på Windows 10
Facebook-kommentarerDu kan også følge oss for øyeblikkelige tekniske nyheter på Google Nyheter eller for tips og triks, anmeldelser av smarttelefoner og gadgets, bli med GadgetsToUse Telegram Group eller for de siste anmeldelsesvideoene, abonner GadgetsToUse Youtube Channel.