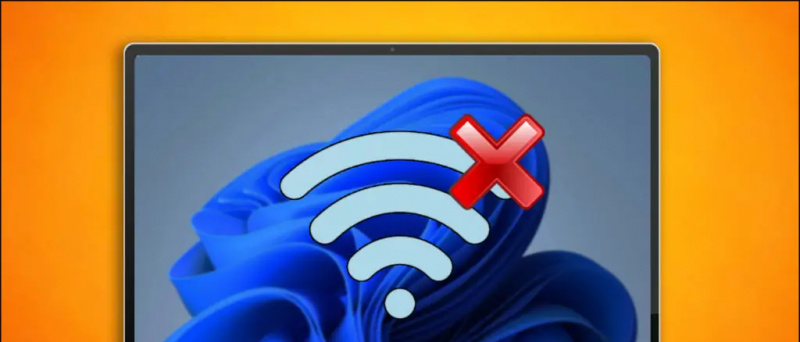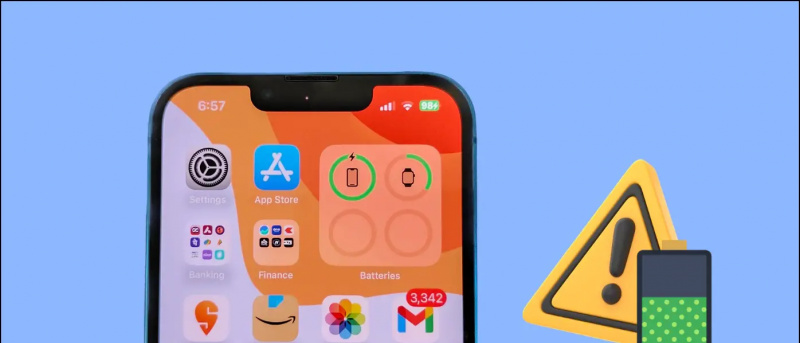Har Android-smarttelefonen problemer med å koble til Bluetooth-enheter? Før du begynner å lure på hva som har skjedd med øretelefonene eller høyttalerne dine, bør du prøve å sjekke ut noen grunnleggende rettelser på telefonen din. Sørg også for å sjekke batteriet til Bluetooth-enheten. Vi har listet her fem måter og ett bonustips for å fikse at Bluetooth ikke fungerer på Android-problemet.
Les også | Slik løser du Android koblet til WiFi, men ingen Internett-problemer
Løs Bluetooth fungerer ikke på Android-problemet
Innholdsfortegnelse
1. Start telefonen på nytt

Først av alt, når du ikke kan koble Bluetooth-enheter til Android, slår du av Bluetooth og slår den på igjen etter noen sekunder. Hvis dette ikke fungerer, må du starte smarttelefonen på nytt, da den løser problemet som oppstår på grunn av noe minne eller annen app.
2. Glem enheten og par
Hvis du tidligere har koblet en Bluetooth-enhet til telefonen din, men nå ikke kobler den til, bør du glemme enheten fra telefonen og deretter koble den til igjen. Dette sletter enheten fra smarttelefonens minne.



en: Gå til Innstillinger og velg Tilkoblede enheter.
to: Se etter Tidligere tilkoblede enheter og trykk deretter på girikon ved siden av Bluetooth-enhetsnavnet for å åpne siden med enhetsdetaljer.
3: Trykk her på sletteikonet og deretter Glem enheten på bekreftelsesvinduet.
Gå tilbake til Bluetooth-innstillingssiden og trykk på 'Pair new device' for å pare enheten igjen. Ikke glem å sette enheten i paringsmodus.
3. Kontroller Bluetooth-enhetsdetaljer
Noen ganger hadde ikke sammenkoblede Bluetooth-enheter rett til å spille av lyd eller ringe ettersom du kanskje ikke har gitt tillatelse til den enheten. Hvis du vil sjekke enhetsopplysningene, går du til Tilkoblede enheter og trykker på tannhjulikonet ved siden av den. Du kan sjekke om enheten har lov til å koble til lyd, samtaler osv.



Alternativt kan du også tilbakestille den andre Bluetooth-enheten, da det kan forårsake problemet. For å tilbakestille Bluetooth-enheter, kan du trykke og holde inne strømknappen i noen sekunder eller på strøm- og volumknappen samtidig på noen enheter.
4. Tilbakestill Bluetooth-innstillinger
Etter å ha prøvd de ovennevnte triksene, hvis Android-smarttelefonen din fremdeles ikke kan koble til Bluetooth-enheter, kan du prøve å tilbakestille innstillingene for WiFi, mobil og Bluetooth.



en: Gå til Innstillinger -> System og trykk på Avansert rullegardinknappen.
to: Plukke ut Tilbakestill alternativer og trykk deretter på Tilbakestill Wi-Fi, mobil og Bluetooth .
3: Trykk på Tilbakestill innstillinger knappen nedenfor, og skriv inn PIN-koden til telefonen din når du blir spurt.
Etter dette blir alle tilkoblede enheter og andre tilkoblinger slettet fra smarttelefonen din. Du kan deretter prøve å koble til Bluetooth igjen.
5. Oppdater smarttelefonen
Noen ganger løser oppdatering av smarttelefonen alle feil og feil, og dette inkluderer også at Bluetooth ikke fungerer. Gå til Innstillinger-> System-> Systemoppdatering . Hvis programvareoppdatering er tilgjengelig, kan du laste ned og installere den.
Bonus Tips

Når du kobler telefonen til en annen Bluetooth-enhet, avstand mellom begge enhetene skal være mellom 5 og 10 meter . Dette er det anbefalte området for Bluetooth-tilkobling.
Disse måtene kan fikse at Bluetooth ikke fungerer på Android-problemet. Hvis du fremdeles ikke kan koble telefonen til andre Bluetooth-enheter, kan det være skade på maskinvaren. Du bør deretter besøke telefonservicesenteret for å få det løst.
For flere slike tips og triks, følg med på Gadgetstouse.com og abonner på vårt Youtube .
Facebook-kommentarer