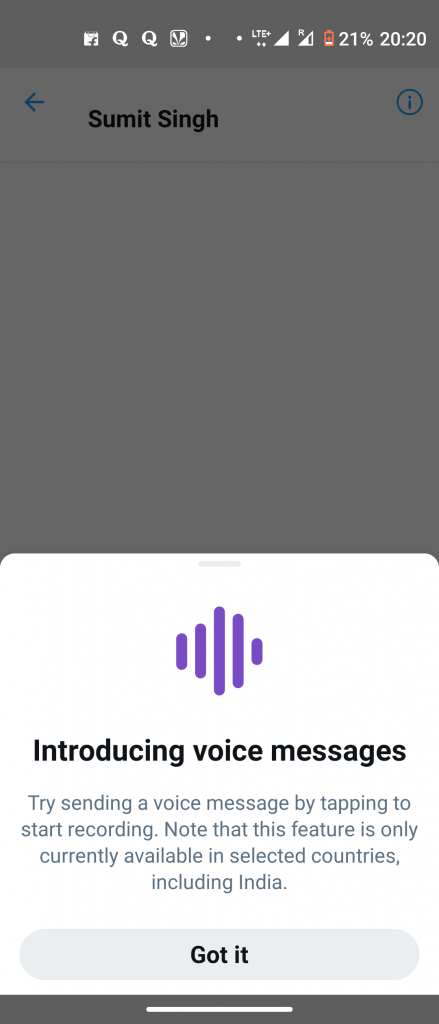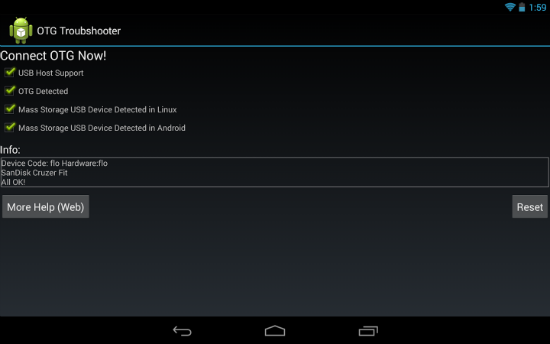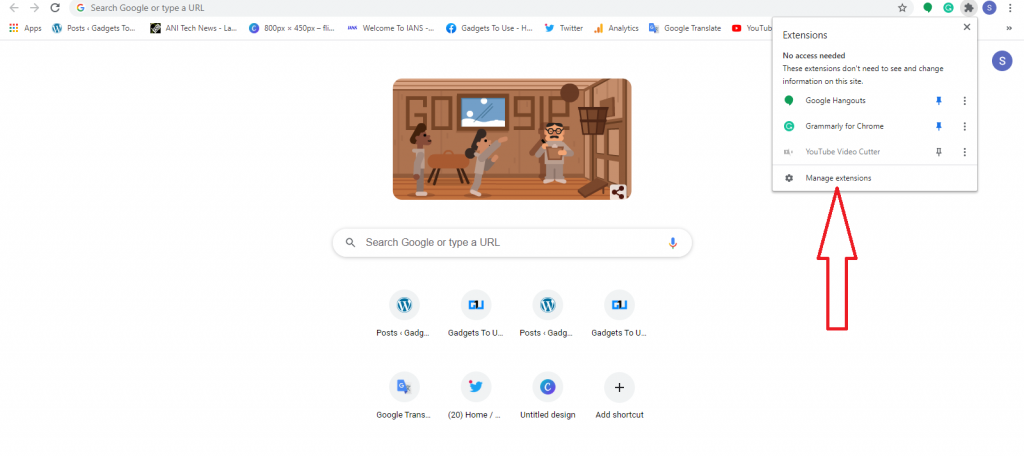Etter nesten to måneder etter lanseringen av HTC ’S siste flaggskip HTC En A9 , har vi kommet med noen interessante og nyttige tips for brukerne. Selv om One A9 ikke er så mektig som telefoner som iPhone 6s eller Nexus 6P , det er fortsatt ikke en dårlig avtale for prisen. HTC har pakket i premium design, flott skjerm, rettferdige konfigurasjoner og nesten alt som gjør det til en god pakke generelt. Vi lar deg få mest mulig ut av One A9 disse retningslinjene og tipsene vi har kommet med.

BRUK KORTSNITTER FOR FINGERPRINT SENSOR

hvordan fjerne en telefon fra Google-kontoen min
HTC One A9 kommer med en fingeravtrykkssensor som fungerer bra og føles enda bedre. Som de fleste fingeravtrykkslesere, kan den brukes til å låse opp telefonen og foreta kjøp av spillbutikker, men dette er ikke alt. I alternativene for fingeravtrykkskanner i Innstillinger-menyen kan du aktivere eller deaktivere to bevegelser som kan brukes som brukssnarveier for å spare tid og trykk. De to alternativene er:
Våkn opp skjermen- Hvis du ikke vil slå på dobbelttrykket for å vekke bevegelse fra bevegelsene utenfor skjermen, kan du bare bruke fingeravtrykkssensoren til å trykke og vekke skjermen.
Hjem-knapp- Du kommer direkte til startskjermen når skjermen er slått på, ved å bare trykke på fingeravtrykkssensoren en gang.
FÅ EKSISTERT INNHOLD UT AV DEN GAMLE TELEFONEN
Et av hovedproblemene når du bytter fra gammel telefon til en ny smarttelefon, er overføring av data fra den gamle enheten til den nye. HTC er alle forberedt på å redde brukere fra dette problemet, det er konstruert i ferdighetene for å få innholdsmateriale fra hvilken som helst av smarttelefonene dine, inkludert iPhone eller andre Android-telefoner.
For å sikkerhetskopiere dataene på HTC One A9, er det få enkle oppgaver å gjøre. Åpne opp Innstillinger og naviger for å hente innholdsmateriale fra gammel telefon. Du får se valg for “ HTC Android-smarttelefon , Annet “ Android-smarttelefon , ”Og“ iPhone . ” Trykk på den du vil sikkerhetskopiere, og følg instruksjonene.
BRUK SMARTLOCK FOR Å UNNGÅ LÅSING I GODKJENTE SCENARIER
Av alle metodene er fingeravtrykk den beste måten å låse opp enheten din, i stedet for å sette pin, mønster og passord for å få tilgang til enheten. Android stabler en flott funksjon spioneringen som Smartlock i personverninnstillingene. Du kan få smarttelefonen din til å låse opp låseskjermbildet når du kommer inn i huset eller bilen din. Smartlock-funksjonen lagrer pålitelige enheter når den er paret med smarttelefonen din, og holder telefonen ulåst når du er koblet til en Bluetooth-programvare som smartklokken, den trådløse høyttaleren eller bilstereoen.
Gå til Innstillinger> Sikkerhet> Smart Lock (tast inn passord / PIN / trend). Derfra har du et par valg:
- Pålitelige enheter - hold smarttelefonen ulåst mens den er paret til presise enheter (høyttaler, bilstereo, smartklokke) ved hjelp av Bluetooth.
- Pålitelige steder - hold telefonen ulåst mens du ankommer bestemte områder (hus, kontor osv.).
- Tillit til ansiktet - Smarttelefonen låses automatisk opp mens den bekrefter ansiktet ditt etter at du har slått på skjermen.
- Pålitelig stemme - Den gjenkjenner den forhånds lagrede talekommandoen din og låser opp telefonen.
BRUK GESTURER FRA LÅSSKJERMEN SOM FORKORT
HTC har innlemmet ganske mange håndbevegelser som lar deg nå forskjellige skjermbilder og åpne apper direkte fra låseskjermen, eller mens skjermen er av. Alt du trenger å gjøre er å få mest mulig ut av et par sveip og kraner for å nå umiddelbart inn i favorittappene dine.

Gå til for å aktivere håndbevegelsene Innstillinger> Skjerm og bevegelser> Bevegelsesstartbevegelser .
- Dobbelttrykk for å våkne og sove - ta ut smarttelefonen i stående og dobbeltkran for å våkne, gjør det en gang til for å sove.
- Sveip opp for å låse opp - plukk ut smarttelefonen i portrett og opp for å låse opp enheten.
- Sveip til venstre for å gå til startskjermbildet - plukk ut smarttelefonen i stående og sveip til venstre for å nå hjem umiddelbart.
- Sveip til høyre for å frigjøre Blinkfeed - lignende faktor, men sveip riktig for å nå til Blinkfeed umiddelbart.
- Volumknapp for å frigjøre kamera - ta opp telefonen i panorama og trykk på volumknappen for å starte kameraet
VELG SOM APPER BRUKER VARSLINGSLEDEN OG NÅR
Varslings-LED er en mye nødvendig maskinvare på Android-enheter i disse dager. Heldigvis huser One A9 en, som er skånsom, livlig og smart. Noen av oss bruker fullstendig varsler og tilpasninger av LED-lys, hvor mange ikke er avhengige av det. Du kan ikke deaktivere blinkingen på One A9 helt, men du har muligheten til å tilpasse måten den blinker på.

- For å sette opp varsel-LED, naviger til Innstillinger> Lyd og varsling .
- Fra den viste menyen, trykk på Flash-varsler for å ta et valg om å endre lysdioden fra mild til mest effektiv mens skjermen er av.
- For å angi blitsvarsler for personprodukter og apper, trykk på App mild varsler. Herfra vil du være i stand til å gjøre et valg for å bruke LED-varsler - skånsom for ignorerte samtaler, talepost, meldinger, kalenderanledninger, e-post og alarmer etc.
VIS BATTERIPERSENTASJONEN

Hvis du er noen som alltid holder øye med batterilevetiden, så er denne funksjonen noe for deg. Du kan ganske enkelt føre oversikt over batteristatusen din ved å se på gjenværende batteriprosent på batteriikonet i batterilinjen. Bare gå til Innstillinger> Strøm og test feltet etter Vis batterinivå.
AKTIVER BATTERISPARINGSMODUS FOR Å SKRIVE UT EKSTRA BATTERILIV
En av de mest avgjørende faktorene i HTC One A9 er den lille batteristørrelsen. Det er alltid et vanskelig valg å velge mellom et nydelig skall og et tungt batteri. HTC sørger for at du ikke havner i den kritiske tilstanden der det ikke er noe strømuttak rundt og batteriet blir mindre, du kan ha noen få valg.

Som alle Android Marshmallow-enheter kommer One A9 med en integrert batterisparemodus. Den aktiveres automatisk mens smarttelefonen faller ned til 15%, men den kan aktiveres manuelt ved å navigere til Innstillinger> Strøm og bytte Strømsparer på.
Hvis du fortsatt vil ha litt ekstra juice, kan en Ultra energisparemodus også aktiveres i samme innstilling. Dette vil holde telefonen i en ekstrem energisparemodus. Dette deaktiverer de fleste av smarttelefonfunksjonene, og du har bare igjen anropstekst og noen flere alternativer som finnes i funksjonstelefoner, og skjermen skal være slått på mørk for å bevare batteriet.
SLÅ AV animasjoner for å skynde deg telefonen din
Android-enheter kommer med interaktive animasjoner, men de kan føles svake og irriterende i noen tilfeller, vanligvis ikke på en enhet som One A9. Noen ganger møter vi situasjoner der animasjonene tar mer tid enn du faktisk tar for å fullføre tingene dine. Animasjoner er kule, men vi vil elske dem mer hvis overgangene har gått litt raskere.
Google har skjult en hemmelig innstilling for å prøve dette på nesten alle Android-enheter. Først, gå inn i Innstillinger> Om> Programvarekunnskap> Mer .
Finn “ Bygg kvantitet ”Og trykk på den gjentatte ganger. Du vil innse en melding som forteller deg at valg av utviklere var ulåst. Gå igjen til Innstillinger og trykk på Utviklervalg alternativ . Bla ned til Avansert du er klar til å sette opp vindusanimasjon, overgangsanimasjon og animasjonsperioder.
LEGG TIL ELLER FJERN INNHOLDSMATERIALET TIL BLINKFEED
BlinkFeed er HTCs helt egen alt-i-ett-widget dedikert til informasjonsstrømmer, sosiale oppdateringer og stedsbaserte tips, alt enkelt tilgjengelig med et enkelt sveip mot venstre fra startskjermen. Å konfigurere BlinkFeed er så enkelt som å bruke det, du må følge disse metodene for ønsket endring:
FOR Å LADE ELLER KASSERE STYKK FRA BLINKFEED:
- Sveip til venstre fra startskjermen for å åpne BlinkFeed
- Trykk på menyikonet øverst til venstre
- Trykk på + -ikonet for å legge til eller fjerne innholdsmateriale
Du har nå muligheten til å ta et valg for innholdet du vil se via BlinkFeed fra et utvalg av sosiale nettverk og forskjellige kilder (eller på den annen side hvis du ikke velger kildene, fjerner stedene du ikke vil hente oppdateringer fra. ).
hvordan skjule bilder på ipad
Å AKTIVERE ELLER Deaktivere TIPS FOR BELIGGENHET
- Sveip til venstre for å komme rett til inngangen til BlinkFeed fra husskjermen
- Trykk på menyikonet øverst til venstre
- Trykk på + -ikonet
- Merk av eller fjern merket for sanntidspakke
FJERN BLINKFØRING FRA HJEMMESKJERMEN
Hvis du vil fjerne BlinkFeed helt fra startskjermen, må du følge disse trinnene. Bare naviger til BlinkFeed-innstillingsmenyen som angitt ovenfor, velg Administrer startskjermpanelene , velg BlinkFeed-panelet, og trykk på Ta vekk . Du kan når som helst legge til BlinkFeed ved å navigere til Innstillinger > Tilpass> Administrer startskjermpaneler .
JUSTER SKJERMFARGEMODUS
One A9 har en AMOLED-skjerm. I utgangspunktet betyr dette at mørkhet er mørkere og farger er livlige og lyse. HTC har gjort en god jobb med skjermen på One A9, men de har i tillegg innebygd en skjerminnstillingsmodus som lar deg endre fargevalg for bedre synlighet under forskjellige forhold.

- Gå til Innstillinger> Skjerm og bevegelser
- Trykk på Fargeprofil og velg AMOLED eller sRGB
BYT KAMERA TIL PRO, HYPERLAPSE ELLER SLOW BEVEGELSESMODUS
Standard kamerabrukergrensesnitt og brukervennlighet er veldig grunnleggende og enkelt for alle å bruke. Hvis du favoriserer noe dedikert litt ekstra til fotografering, er det Pro Mode og noen flere forskjellige moduser å spille og være kreative med. Pro-modus vil gi deg et øye med innstillinger som ISO, hvitbalanse og å velge RAW-layout. Du kan ganske enkelt bytte til en annen modus hver gang du ønsker det. Åpne kameraappen og trykk på ikonet for 4 sirkler. Velg fra listen over moduser.

- Til - ISO, hvitbalanse, eksponering, fargeutgang
- Hyperlapse - komprimere en utvidet video rett inn i en fantastisk tidsforløp.
- Sakte film - spiller inn saktevideoer.
- Selfie - ta et fotografi med frontkameraet
- Panorama - hjelper deg med å stille sammen påfølgende fotografier for et landskapsfoto for å få 360 graders utsikt over omgivelsene dine.
[stbpro id = ”grå”] Anbefalt: Vanlige spørsmål om HTC One A9, fordeler, ulemper og brukerforespørsler [/ stbpro]
KONFIGURERE ANDROIDBETALING FOR Å TA BETALINGER
Hvis du er lei av å trekke ut lommeboken og sveipe bankkortet ditt hver gang du foretar et kjøp, trenger du sårt et alternativ for å hvile lommeboken hjemme og gjøre kjøp selv når du er borte. Android Pay gjør det lettere å kjøpe med ingenting annet enn telefonen. HTC One A9 støtter Android Pay, og for å konfigurere kortet ditt må du følge disse trinnene:
- Åpne Android Pay app for smarttelefonen din
- Trykk på + -tegnet i øverste venstre hjørne.
- Ta på Legg til et kreditt- eller debetkort
- Hvis du allerede har tilknyttede kort, velger du ett eller velger Legg til et annet kort for å legge til en ny.
- Bruk kameraet til å skanne kortinformasjonen eller angi den manuelt
BRUK GOOGLE NÅ PÅ TAP FOR Å SØKE INNHOLD
Siden HTC One A9 er blant de få enhetene som kommer med Android Marshmallow ut av esken, får du sjansen til å spille med Googles mest oppdaterte funksjoner og justeringer. En av de mest produktive nye funksjonene i Marshmallow kalles “ Google Nå på trykk . ”Det er en ny måte å lete etter ting uten å skrive eller bytte til Google. Alt du må gjøre er å trykke lenge på hjem-knappen. Google skanner den aktive skjermen, hvoretter den oppdager den eksisterende teksten på skjermen. Hvis du leter etter GadgetsToUse, kommer det til å komme opp med lenker til Youtube-kanalen, nettstedet og sosiale nettverk.
Facebook-kommentarer