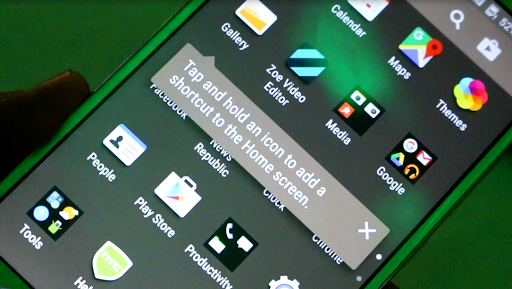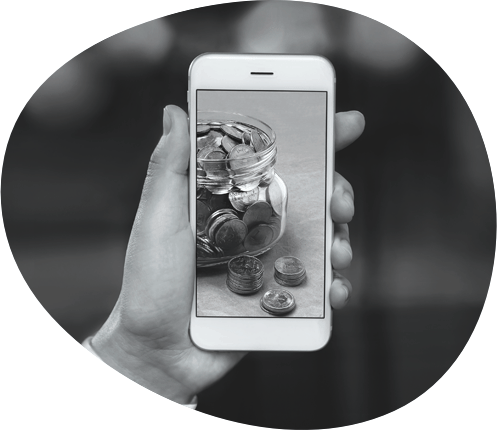Når vi sender en fil som er større enn 25 MB størrelse via Gmail, som er vedleggsgrensen, laster Google automatisk opp filen på stasjonen din og sender den som en Google Drive-kobling. Så hvis mottakeren ikke har tilgang til Google-stasjonen din, kan det hende at den ikke kan åpne filen og kanskje får feilmeldingen 'Google Drive Access Denied'. Dette skjer for de fleste brukere mens de sender eller mottar store filer på Gmail. Så for å hjelpe deg med tilgangen nektet i Google Disk-utgaven, viser vi her tre måter å fikse det på.
Les også | Finn ut hvilke store filer som tar opp lagring på Google Drive
hvordan slå av Google Discover
Hvorfor ser du feil nektet tilgang?
Innholdsfortegnelse
Hvis en fil ikke åpnes i Gmail, kan dette være på grunn av få ting som har gått galt:
- Avsenderen ga deg ikke tillatelse til å se filen fra Google-stasjonen.
- Du er logget på en annen Google-konto.
- Avsenderen eller noen andre kan ha fjernet tillatelsen din til å se filen.
Løs tilgang nektet i Google Disk-problemet
Ovennevnte årsaker kan forårsake feilen 'Google Drive Access Denied' når du prøver å åpne en fil på Gmail. Her er rettelser som hjelper deg med å gjenopprette tilgangen til Google Drive og åpne filen.
1. Prøv en annen Google-konto
Hvis du har mer enn en Google-konto, kan dette være hovedårsaken til problemer. Som nevnt ovenfor kan dette skje fordi du er logget på en annen Google-konto. Slik bytter du til en annen konto:
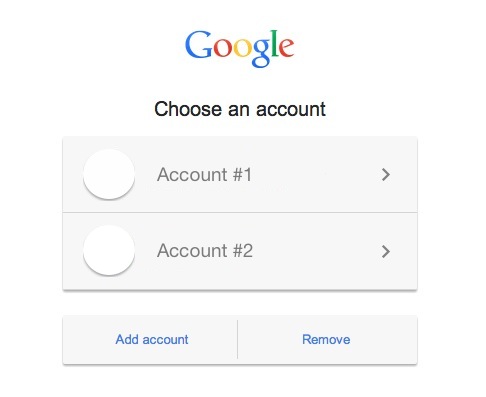
- Åpne filen du prøver å åpne.
- Klikk på 'Du trenger tilgang' Bytt konto fra bunnen.
- Nå velger du en annen Google-konto og logger på.
Etter at du har logget på, sjekk om du nå kan åpne filen.
2. Be avsender om å gi tilgang
Filavsenderen ga deg ikke tillatelse til å åpne filen, ellers kan han ha fjernet tillatelsen din til å se eller åpne filen. Så du kan be avsenderen igjen om å gi deg tilgang.

hvordan slette enheter på google play
- Åpne filen fra Gmail, så ser du siden 'Du trenger tilgang'.
- Klikk her Be om tilgang .
- Avsenderen vil da motta en e-post som ber om tilgang. Når de har godkjent forespørselen din, får du en ny e-post, og deretter kan du åpne filen.
Men denne metoden kan ta en hel del tid for begge, avsenderen og deg også. Så la oss gå til neste og den mest passende løsningen på dette problemet.
3. Be avsender om å dele direkte fra Google Drive
Dette er den beste måten å unngå 'Access Denied' -feilen på Gmail når du deler store eller flere filer. Du kan be avsenderen om å dele filen direkte via Google Drive. Slik gjør du dette:
1. Åpne Google Disk og finn filen du prøvde å sende via Gmail.

2. Du finner filen i det siste, som er der i sidemenyen.
3. Klikk på filen og velg alle filene hvis det er flere.
hvordan gjenopprette wifi-passord på iphone

4. I raden ovenfor ser du etter 'del' -ikonet og klikker på det.

5. På neste side, i den gitte boksen, skriver du inn personens e-post-ID eller navn som du vil sende filene til, og klikker på Ferdig.

6. Når e-post-ID-en hans vises i boksen, kan du trykke på send-knappen fra bunnen.

Det er det. Mottakeren vil nå kunne åpne filene i Gmail. Du kan også endre redigeringsinnstillingen for filen hvis du ikke vil at brukeren skal gjøre endringer i filen din, og velge Viewer i stedet for Editor.
hvordan endre snapchat-varslingslyden på Android

Dette var de beste løsningene for feilen 'Google Drive Access Denied', og vi håper at du med disse tipsene kan kontrollere Google Drive-filene dine uten problemer. For å få flere slike tips og triks, følg med!
Facebook-kommentarerDu kan også følge oss for øyeblikkelige tekniske nyheter på Google Nyheter eller for tips og triks, anmeldelser av smarttelefoner og gadgets, bli med GadgetsToUse Telegram Group eller for de siste anmeldelsesvideoene, abonner GadgetsToUse Youtube Channel.