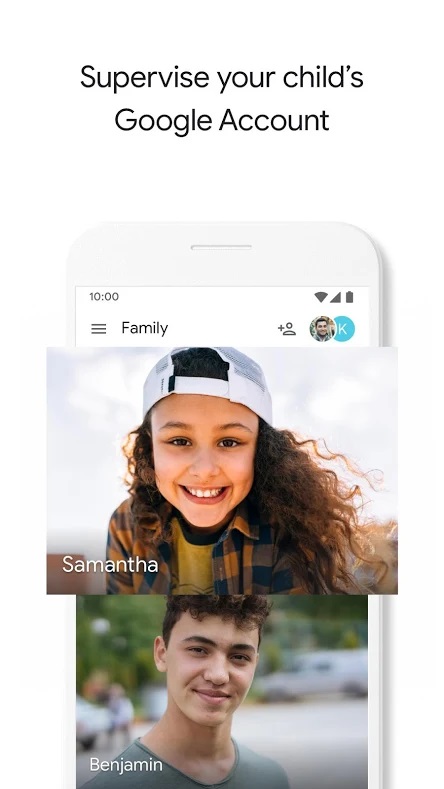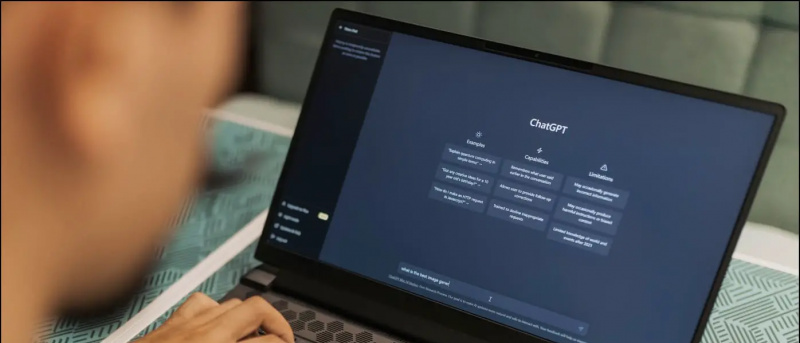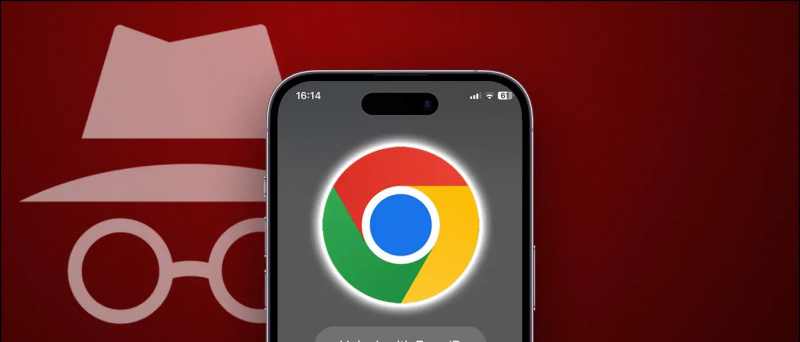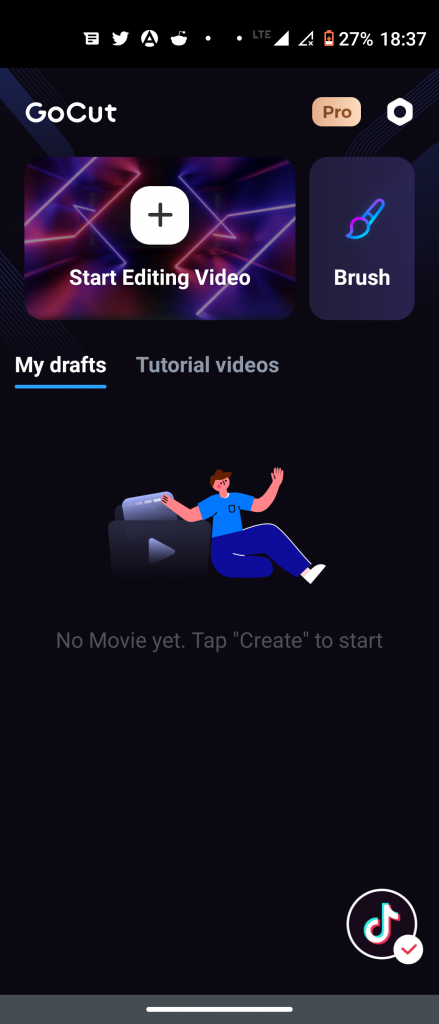Folk holder ofte filer på Google Disk , som de kanskje har tilgang til flere ganger om dagen, spesielt for jobb. Dette betyr at du må åpne Drive-appen og deretter filen, som kan være veldig slitsom. Heldigvis gir Drive deg et alternativ for en snarvei på startskjermen hvis du vil ha rask tilgang til disse filene. La oss i denne artikkelen raskt se på hvordan du kan legg til en Google Drive-fil eller en snarvei til Android-telefonens startskjerm .
Relatert | Overfør filer fra en Google Drive-konto til en annen
hvordan legger jeg til kort på google nå
Legg til Google Drive-fil eller snarvei til Android-startskjermen
Innholdsfortegnelse
Hvis du er Android-bruker, kan du legge til snarveier til hvilken som helst Google Drive-fil eller mappe du vil ha på startskjermen. Det er veldig praktisk og vil også spare deg for mye tid. For å gjøre det på telefonen din, følg trinnene nedenfor.
Krav
- En Google Disk-konto.
- En Android-telefon som kjører Android 7.0 eller nyere.
- Google Drive-appen er installert på telefonen din.
Fremgangsmåte for å legge til Google Drive-snarveien på startskjermen
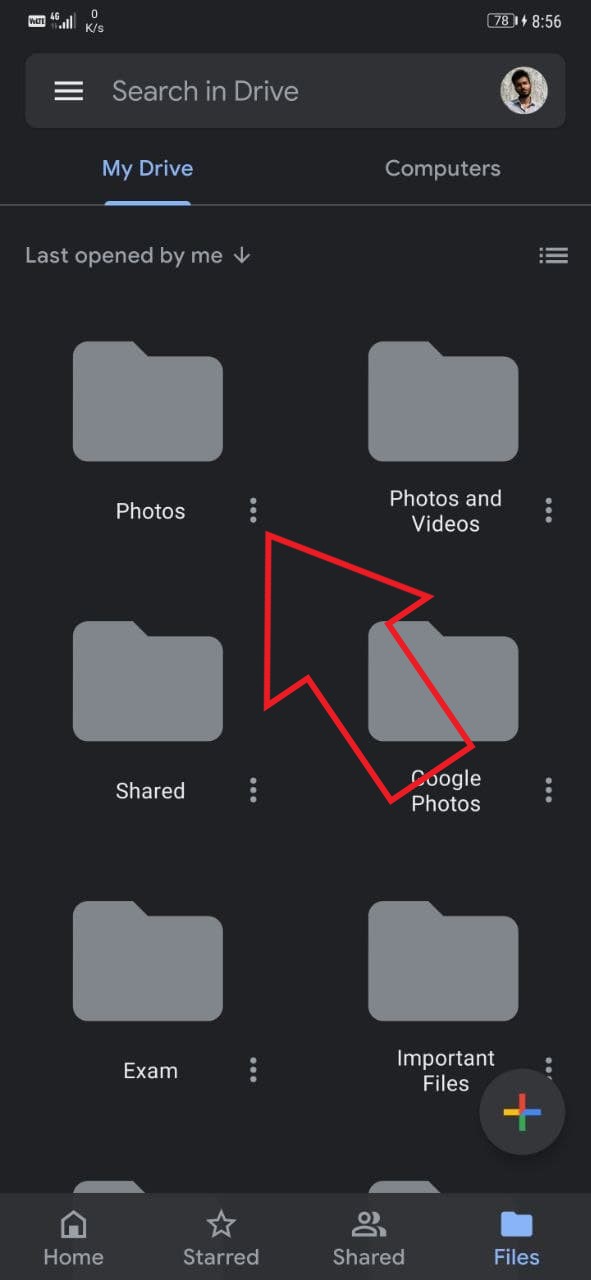


- Åpne Google Drive-appen på telefonen din. Installer fra Google Play-butikk hvis ikke allerede.
- Logg på med Google-kontoen din.
- Gå til filen eller mappen hvis du vil lage snarveien på telefonens startskjerm.
- Klikk på tre prikker ved siden av filen eller mappen.
- Fra de tilgjengelige alternativene, klikk på Legg til på startskjermbildet .
- Klikk på neste skjermbilde Legg til automatisk å bekrefte.
 Det er det. Snarveien til filen eller mappen blir lagt til på Android-telefonens startskjerm. Du kan nå direkte klikke på snarveien for å åpne mappen eller filen uten å åpne Google Drive og søke etter den.
Det er det. Snarveien til filen eller mappen blir lagt til på Android-telefonens startskjerm. Du kan nå direkte klikke på snarveien for å åpne mappen eller filen uten å åpne Google Drive og søke etter den.
Legg til fil- eller mappesnarvei i Google Disk
Siden snarveien på startskjermen ikke er tilgjengelig for alle enheter, kan det være vondt å åpne de samme filene gjentatte ganger. Google Drive tilbyr rask tilgang til nylig tilgjengelige filer, men det hjelper ikke når du må åpne for mange filer, for mange ganger om dagen.
hvordan fjerner jeg bildet mitt fra google
Så hva om du kunne lage snarveier for rask tilgang i Google Disk? For eksempel åpner du Drive og trykker på snarveien, som tar deg direkte til filen som er lagret under tre forskjellige undermapper. Vel, for å gjøre det, kan du bruke snarveier i Google Disk. Du kan opprette dem på følgende måte -
- Høyreklikk filen eller mappen i Disken din.
- Klikk på Legg til snarvei til Drive .

- Velg deretter Min stasjon eller et annet sted der du vil lage snarveien.

- Nå klikker du på Legg til snarvei for å lage snarveien på hjemmesiden til Drive.

Snarveien kan koble hvilken som helst fil eller mappe på stasjonen til stasjonens startskjerm. Som et resultat trenger du ikke å grave i mapper for å få tilgang til en bestemt fil eller mappe når som helst du trenger den.
Innpakning
Dette handlet om hvordan du kan legge til en Google Drive-fil eller en snarvei til Android-telefonens startskjerm. Dessuten har vi også nevnt hvordan du kan legge til snarveier med rask tilgang i Drive, noe som kan være nyttig for iPhone- og PC-brukere. Følg med for flere slike artikler.
Les også [Arbeid] Løs ned Google Drive-nedlastinger som ikke fungerer i Microsoft Edge
Facebook-kommentarerDu kan også følge oss for øyeblikkelige tekniske nyheter på Google Nyheter eller for å få tips og triks, anmeldelser av smarttelefoner og gadgets, bli med GadgetsToUse Telegram Group eller for de siste gjennomgangsvideoene, abonner GadgetsToUse Youtube Channel.






![[Sammenligning] 20W PD-ladere under INR 2000](https://beepry.it/img/buying-guides/C9/comparison-20w-pd-chargers-under-inr-2000-1.jpg)