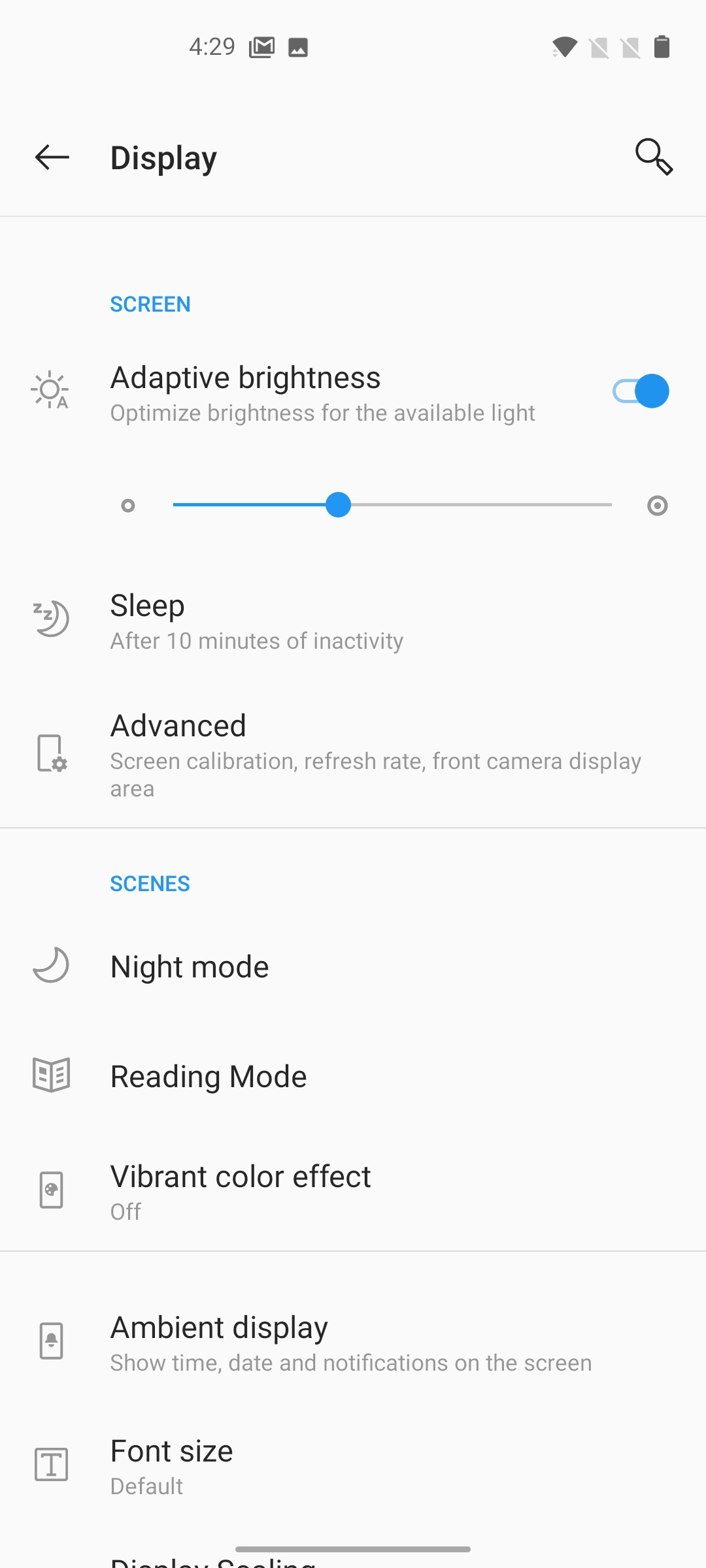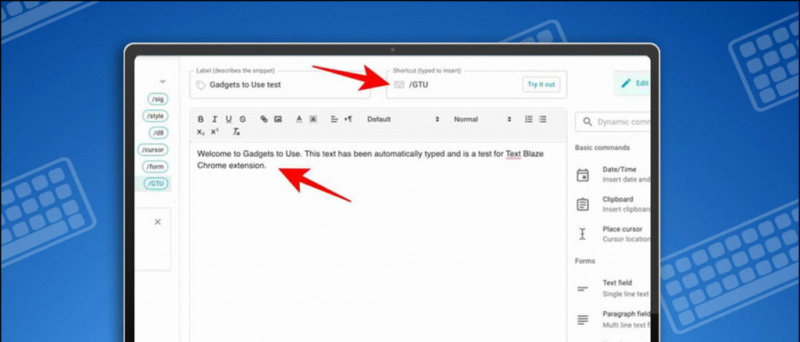iPhone brukere kan synkronisere kontakter på tvers av alle Apple-enheter ved hjelp av iCloud Services. Imidlertid kan folk som også bruker Android eller allerede har kontakter på Google-kontoen deres, foretrekke å synkronisere disse Google-kontaktene på iPhone. Nå, mens du får et alternativ for å få tilgang til Gmail-kontakter på iPhone, kan det til tider gi deg problemer. Hvis du har problemer med det, kan du gjøre det slik fikse Google-kontakter som ikke synkroniseres med iPhone-problemet .
Løs Google-kontakter synkroniseres ikke til iPhone
Det kan være flere problemer med at du ikke kan synkronisere Google-kontakter på iPhone. Nedenfor har vi nevnt mulige feilsøkingstrinn som du kan følge en for en for å fikse problemet med Google Kontakter-synkronisering på iPhone.
1. Start iPhone på nytt, sjekk internettforbindelse
Å starte telefonen på nytt kan løse alle midlertidige feil og problemer. Så før du fortsetter med andre trinn, kan du prøve å starte iPhone på nytt. For å gjøre det, trykk lenge på strømknappen og skyv til slå av. Trykk så lenge på strømknappen igjen for å starte den.
Videre sjekk om du har en aktiv internettforbindelse. Synkronisering av kontakter krever en fungerende internettforbindelse på iPhone, det være seg mobildata eller WiFi.
2. Legg til Google-kontoen din
For å synkronisere Google-kontakter til iPhone, må du legge til den nødvendige Gmail-kontoen (som du vil synkronisere kontakter fra) på iPhone. Følg trinnene nedenfor for å gjøre det.
navn vises ikke innkommende anrop android
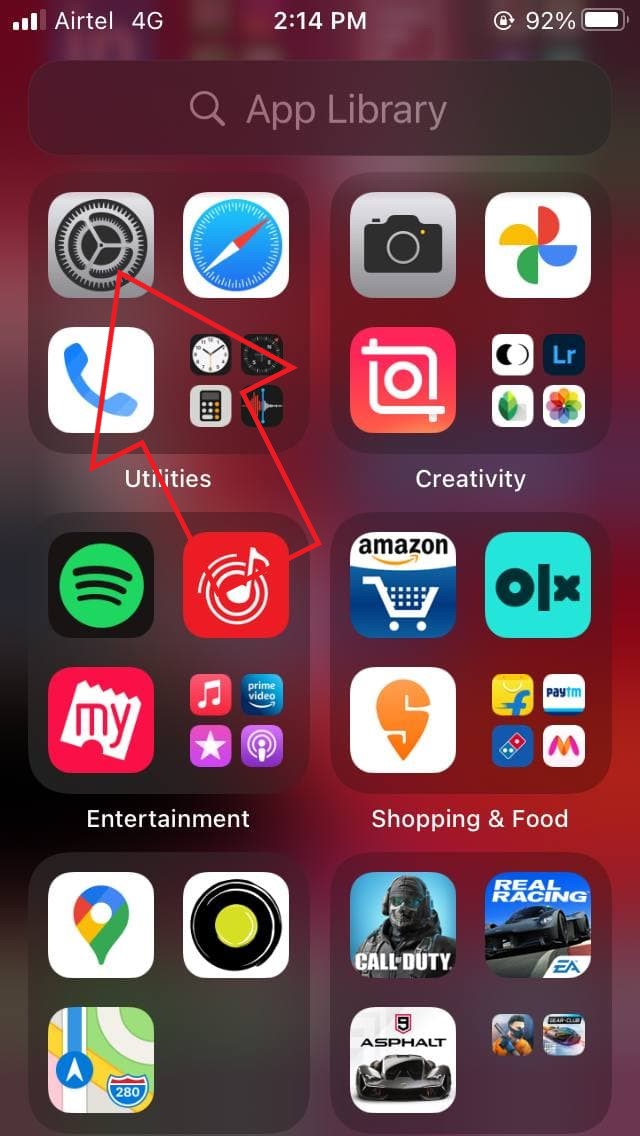


1] Åpen Innstillinger på iPhone.
to] Rull ned og klikk på Post . Trykk deretter på Kontoer .



3] Klikk på Legg til konto og velg Google .
android endre varslingslyd per app
4] Nå logger du på med Google-kontoopplysningene dine for å fullføre.
3. Aktiver Google Kontakter i Innstillinger
Bare å legge til Google-kontoen er ikke nok. Google-kontoene dine blir ikke synkronisert med mindre Kontakter for Gmail er aktivert i iPhone-innstillingene dine. Så sørg for at du slår på kontaktsynkroniseringen ved å følge trinnene nedenfor.
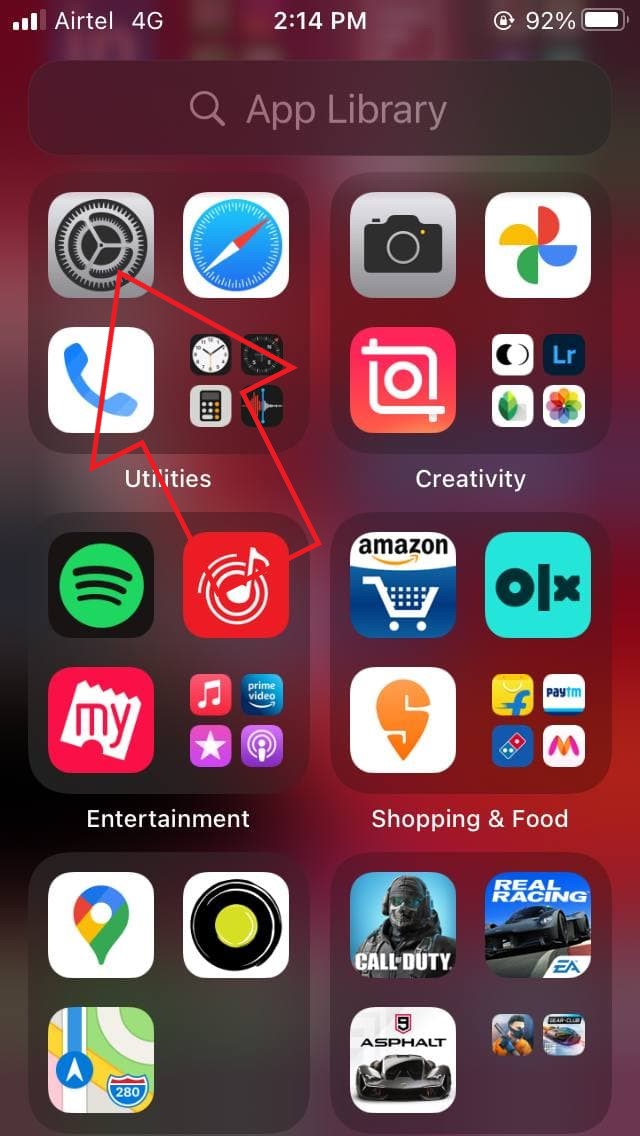


1] Åpen Innstillinger på iPhone.
to] Rull ned og klikk på Kontakter> Kontoer .



3] Klikk på Gmail .
4] Aktiver nå veksle for Kontakter .
hvordan slette bilde på gmail
4. Sett Gmail som standard
En annen måte å fikse synkroniseringsfeilen for Google-kontakter på iPhone er å sette Gmail som standardkonto for Kontakter på iPhone. Dette vil sikre at iOS henter nye kontakter fra Google-kontoen din i stedet for iCloud .



1] Åpne på iPhone Innstillinger , og gå til Kontakter seksjon.
hvordan installere uidentifiserte apper på mac
to] Klikk på Standard konto .
3] Bytt den fra iCloud til Gmail, og du er god å gå.
5. Hent kontakter manuelt
Noen ganger kan den automatiske synkroniseringen møte problemer. Og det er der du manuelt kan hente de nye kontaktdataene på iPhone ved å følge trinnene nedenfor.



1] Åpen Innstillinger på iPhone.
to] Setter kursen mot Kontakter> Kontoer . Klikk på Hent nye data.
3] Her aktiverer du vekselen ved siden av Trykk hvis ikke allerede. Sett deretter innstillingen for henting til “ Automatisk ”Og Gmail til“ Hent ”i stedet for Manuell.
6. Vis alle kontakter i Kontakter-appen
Hvis kontaktene blir synkronisert, men ikke vises i Kontakter-appen, må du sjekke om de har lov til å vises i resultatene.



1] Åpne Kontakter app på iPhone.
to] Klikk på Grupper øverst til venstre.
hvordan finne ut wifi-passord på iphone
3] Plukke ut ' Hele Gmail ”Under Gmail hvis ikke allerede.
7. Fjern og legg til Google-kontoen din
Hvis ingen av trinnene fungerer, er det andre alternativet å fjerne og legge til Google-kontoen din på iPhone. For å fjerne kontoen, gå til Innstillinger > Post > Kontoer > Gmail > Slett konto . Du kan deretter følge trinnene i metode 2 for å legge til kontoen din.
Innpakning
Dette var noen raske trinn for å fikse Google-kontakter som ikke ble synkronisert med iPhone-problemet. Gi meg beskjed om hvilken som fungerte for deg. Sørg for å holde kontaktsynkroniseringen aktivert og Gmail som standardkonto i Kontakter-appen. I tilfelle andre problemer, ta gjerne kontakt med kommentarene nedenfor. Følg med for flere slike artikler.
Les også Slik får du fullskjerms anrops-ID for iPhone-samtaler på iOS 14
Facebook-kommentarer