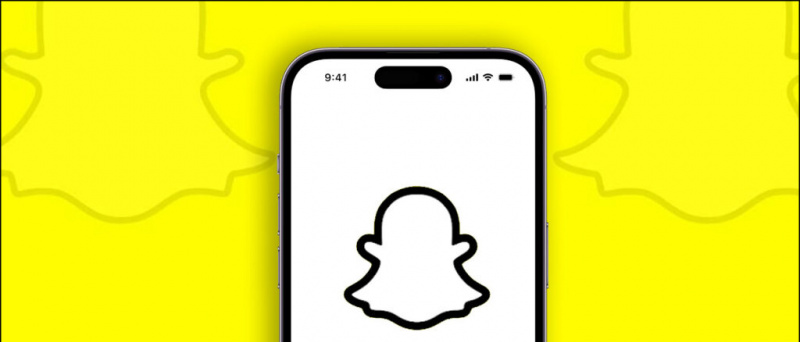Zoom er en svært funksjonsrik plattform for videokonferanser. Foruten andre funksjoner, lar den deg kommentere på tavlen så vel som på de delte skjermene. Så hvis du gir en veiledning eller bare vil forklare ting på skjermen, kan du velge å skrive eller tegne en Zoom-videosamtale. I denne artikkelen, la oss se hvordan du gjør det skrive eller tegne på en delt skjerm eller tavle i et Zoom-møte .
Les også | 3 måter å dele telefonskjermen som tavle med andre
Skriv eller tegn i et zoommøte på tavle eller delt skjerm
Innholdsfortegnelse
Det kan være flere grunner til at du vil kommentere eller tegne en Zoom-videosamtale. Noen av dem inkluderer:
- Undervisning andre- Hvis du er lærer, kan du enkelt undervise i avledninger, ligninger og løse problemer ved å tegne, akkurat som du ville gjort på et fysisk tavle.
- Veiledning- Du kan hjelpe deg med et bestemt arbeid eller tekniske komplikasjoner ved å gi opplæringsøkter eller veilede deg gjennom trinnene.
- Presentasjoner- Online presentasjoner kan gjøres enklere med merknader. Du kan bruke den til å merke tekster, analysere grafer, påpeke lysbilder og mer.
1. Skriv / tegn på tavle
Whiteboard-funksjonen i Zoom gir deg et vanlig hvitt lerret der du kan skrive eller tegne på skjermen med musen. Du får også flere verktøy som Spotlight som kan være nyttige når du forklarer noe. Nedenfor ser du hvordan du kan skrive eller tegne på tavlen i Zoom.
youtube hvordan gjøre en video privat
- Åpne Zoom og bli med på et møte.
- Når du er i et møte, klikker du på Del skjerm fra verktøylinjen nederst.

- På det neste skjermbildet velger du Tavle og trykk på Dele .

- Et tavle vises nå på skjermen med en verktøylinje.
- Velg Tegne verktøyet i verktøylinjen og tegne hva som helst på skjermen med musen. På samme måte kan du bruke Tekst verktøy for å skrive på skjermen.

Tavlen vil være synlig for andre deltakere i møtet. Som standard kan andre mennesker i et møte kommentere på tavlen ved siden av deg - navnene deres vil være synlige når de tegner.
Deaktiver merknader for andre

Hvis du ikke vil at andre skal tegne eller skrive noe, kan du holde musepekeren over 'Du deler skjermen' og klikke på trepunktsmenyen på verktøylinjen. Velg “fra de tilgjengelige alternativene Deaktiver merknader for andre . '
2. Skriv / tegn på en delt skjerm
Zoom tilbyr også et alternativ for å dele skjermen. Ved å bruke denne funksjonen kan du dele det som skjer på skjermen direkte med andre deltakere i møtet. Hvis du føler behov for å kommentere eller tegne under skjermdelingen, kan du gjøre det som følger:
- Bli med på et møte i Zoom.
- Klikk på Del skjerm fra verktøylinjen nederst.

- På det neste skjermbildet velger du Skjerm og klikk på Dele .

- Når skjermdelingen er aktivert, holder du musen over 'Du deler skjermbildet' øverst.
- En verktøylinje vises når du holder musen. Å velge Kommenter .

- Nå bruker du Tekst og Tegne verktøy for å tegne og kommentere på den delte skjermen.

Du kan også tegne former som sirkler og rektangler for å markere ting, som vist på skjermbildet. Bruke Klar alternativet for å fjerne tegningene når du er ferdig med merknaden. Hvis du vil bruke musen mellom, velger du Mus alternativet fra verktøylinjen.
Når du er ferdig med merknaden, klikker du på det rødfargede korset for å gå ut av merknadsmodus. Du kan også klikke 'Stopp deling' direkte for å slutte å dele skjermen med andre i møtet.
Forhindre at andre tegner eller skriver på skjermen
Som nevnt ovenfor, hvis du ikke vil at andre deltakere skal tegne eller skrive noe på den delte skjermen, kan du holde musepekeren over 'Du deler skjermen' øverst og trykke på trepunktsmenyen i verktøylinjen. Velg deretter “ Deaktiver merknader for andre ”Fra de gitte alternativene.
android hvordan endre varslingslyd
Innpakning
Dette handlet om hvordan du kan skrive eller tegne på en delt skjerm eller tavle i Zoom. Dessuten har jeg også nevnt hvordan du kan forhindre at andre tegner eller kommenterer på skjermen. Gi meg beskjed hvis du har andre relaterte tvil eller spørsmål i kommentarene nedenfor.
Les også Hvordan bruke 3D AR ansiktseffekter på zoom
Facebook-kommentarerDu kan også følge oss for øyeblikkelige tekniske nyheter på Google Nyheter eller for å få tips og triks, anmeldelser av smarttelefoner og gadgets, bli med GadgetsToUse Telegram Group eller for de siste gjennomgangsvideoene, abonner GadgetsToUse YouTube Channel.