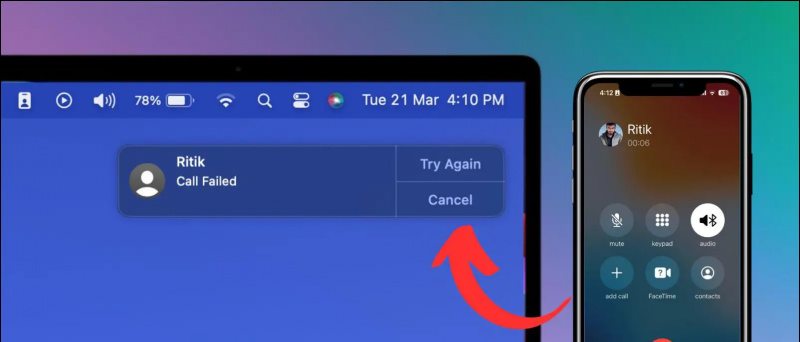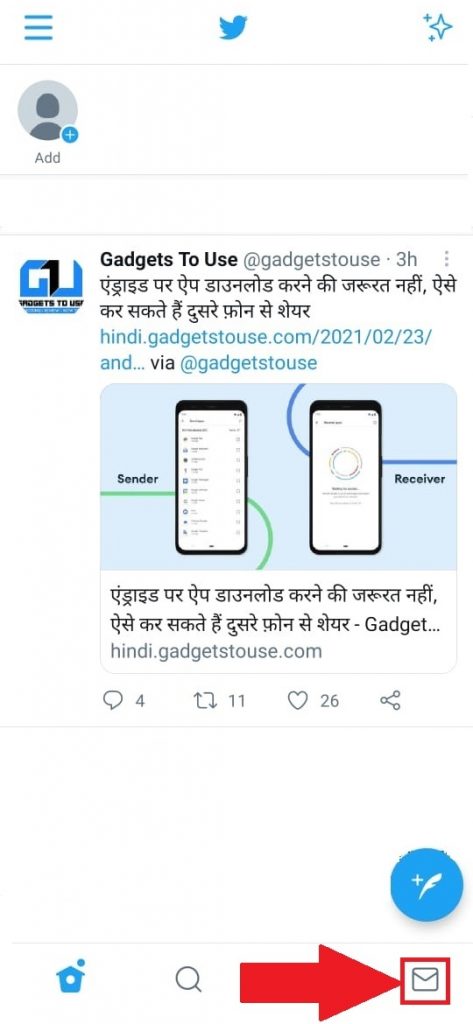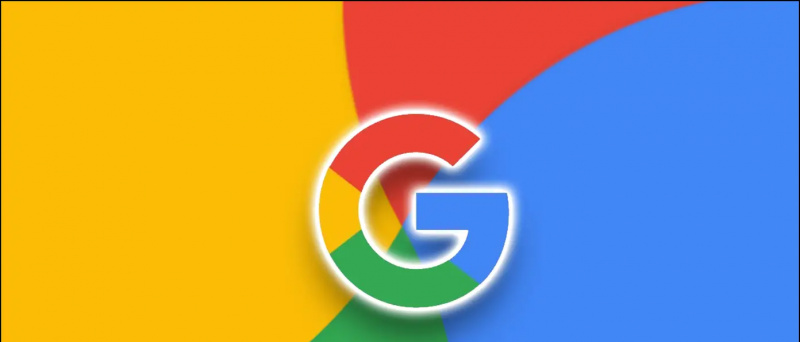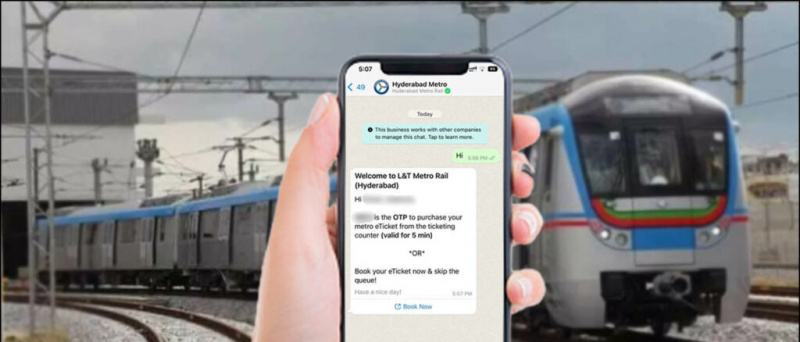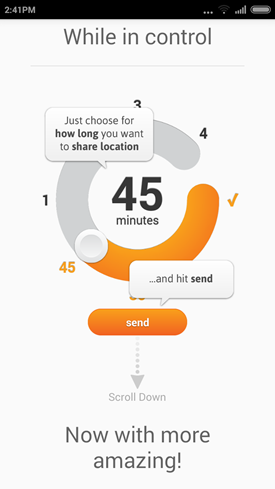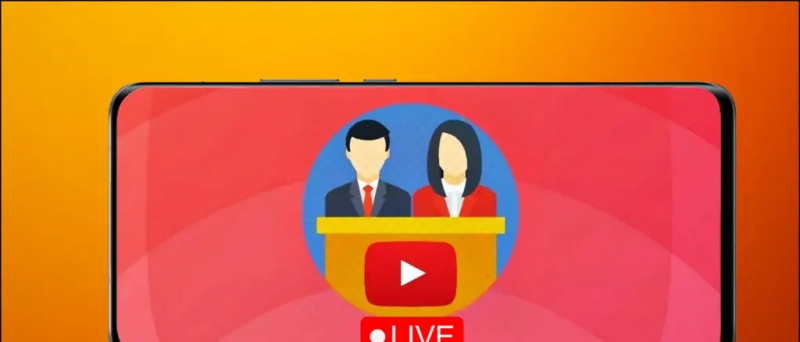Les på engelsk
Fungerer ikke iPhone-berøringsskjermen riktig? Eller er hendene dine skitne? Uansett årsak, kan du nå enkelt styre iPhone ved hjelp av enkle talekommandoer. I denne artikkelen vil vi fortelle deg en trinnvis prosedyre for å kontrollere iPhone ved hjelp av tale.
Kontroller iPhone ved hjelp av stemmen
Apple introduserte stemmekontrollfunksjonen med iOS 13 og gjorde den enda bedre med iOS 14. Du kan bruke den til å navigere og samhandle med enheten din for å trykke, sveipe, skrive og mer med stemmen din. Den inkluderer grunnleggende navigering, bevegelser, diktering, tilgjengelighetskommandoer samt tekstnavigering, valg, redigering og sletting.
Fremgangsmåte for å slå på stemmekontroll på iPhone (iOS 14)



1] Åpne Innstillinger på iPhone.
2] Bla ned og klikk på Tilgjengelighet.
3] Klikk på Stemmestyring under Tilgjengelighet.
4] Følg instruksjonene på skjermen for å stille inn funksjonen.
5] Aktiver deretter bryteren for å slå på stemmekontroll.
6] ' Hei Siri, slå på stemmekontroll Du kan aktivere stemmekontroll ved å si '.



Når den er slått på, kan du kontrollere enheten ved hjelp av kommandoen. Du kan sjekke eksisterende kommandoer i Innstillinger> Tilgjengelighet> Stemmekontroll> Tilpass kommandoer. Her kan du ikke bare tilpasse eksisterende kommandoer, men også opprette nye kommandoer basert på ditt valg.
IPhones med Face ID har en spesiell oppmerksomhetsinnstilling. Denne innstillingen lar deg lytte eller stoppe avhengig av om du ser på skjermen eller ikke. I tillegg vil iPhone foreslå relaterte kommandoer i sanntid så snart du bruker funksjonen.
Tips og triks for iOS-stemmekontroll
Hvis du vil slå av talekommandoer midlertidig, kan du si 'Sov'. Den slår ikke av lyttefunksjonen, men den sover mikrofonen til du vekker enheten fra kommando. Du kan aktivere den tilbake ved å si 'våkne opp'.
For å stoppe stemmekontroll er alt du trenger å si 'slå av talestyring' og deretter 'trykk på utfør'. Alternativt kan du slå den av manuelt i Tilgjengelighetsinnstillinger.
'Vis navn' eller 'vis nummer'
Har du det vanskelig å samhandle med gjenstandene på skjermen? Du kan gjøre dette enkelt ved å bruke kommandoen show name eller show number.


- Hvis du ikke er sikker på hva varenavnet er, si 'vis navn', og det vil vise et overlegg med varenavnene. Deretter kan du bruke kommandoen til å utføre oppgaver, si 'Tap FaceTime'.
- På samme måte, hvis elementet ikke har noe navn, kan du si 'vis nummer' for å vise en numerisk tag for hvert element på skjermen. Du kan deretter bruke disse tallene til å samhandle med objekter. For eksempel 'Trykk på 1.'
'vis rutenett'
Noen interaksjoner krever mer presise klikk. Si i så fall 'vis rutenett'. Dette viser et tallrutenettoverlegg på skjermen. Å snakke et tall vil forstørre det området av rutenettet og introdusere et nytt sett med tall. Dette vil gjøre det lettere for deg å velge et element.

Du kan bruke rutenettet når du drar elementer på skjermen (for å identifisere hvor du vil la dem være) eller når du lager bevegelser.
Vanlig stemmekontrollkommando
- Si 'skjul navn', 'skjul nummer' eller 'skjul rutenett' for å skjule det tilsvarende overlegget.
- Si 'Gå tilbake' for å gå tilbake til forrige skjermbilde. Det fungerer som en tilbakeknapp.
- For å gjenta en handling, si 'gjenta den'. Du kan også spesifisere hvor ofte du vil gjenta handlingen. For eksempel 'Gå tilbake.' Gjenta to ganger. '
- For å utføre en rullehandling, si 'Rull opp / ned / høyre / venstre'. Du kan også si 'bla til bunnen' og 'bla til toppen'.
- Kontroller volumet ved å si 'øke volumet', 'senke volumet', 'dempe lyden', 'slå av lyden'.
- Si 'låseskjerm' for å låse enheten.
- Si 'start enheten på nytt' for å starte iPhone på nytt.
- Kontroller musikken ved hjelp av 'Spill musikk', Paus musikk, 'Neste spor,' 'Forrige spor,' 'Bland musikk'.
- Si 'ring' for å ringe et nummer eller en kontakt.
- Andre vanlige kommandoer inkluderer 'Open Control Center', 'Go Home', 'Tap Item Name', 'Open App Name', 'TakeShot'.
Det handlet om hvordan du kan kontrollere iPhone ved hjelp av talestyring. Dette kan være ekstremt nyttig hvis iPhone-berøringsskjermen ikke fungerer eller flimrer, eller hvis hendene er skitne og du ikke kan berøre telefonen. Bortsett fra dette har vi også nevnt noen tips og triks for stemmekontroll og vanlige talekommandoer.
Prøv dem og gi oss beskjed om din erfaring med funksjonen i kommentarene nedenfor. Følg med for flere tips og triks på iOS.
Facebook-kommentarfelt