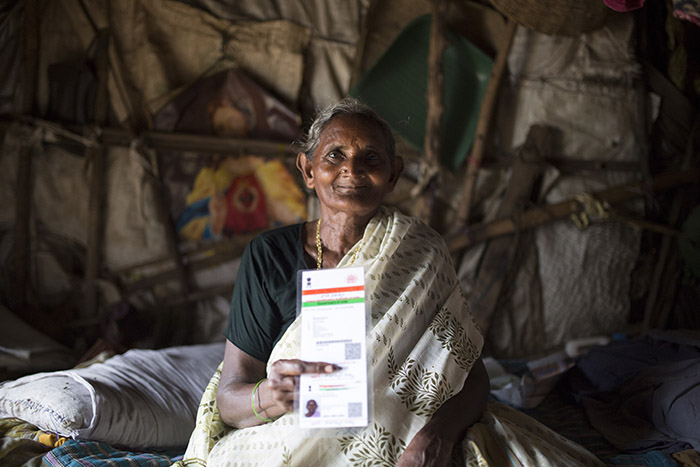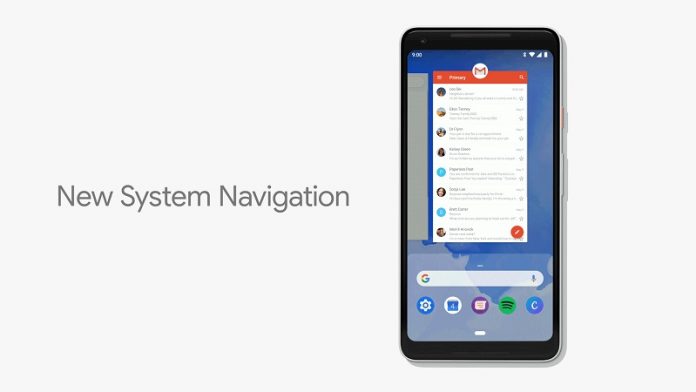De Samsung Galaxy S7 er den hotteste nykommeren blant flaggskipene som ble lansert i år også Galaxy S7 Edge etterlater ingen endringer i klager med det ypperste ytre og kraftpakkede maskinvaren inni. Galaxy S7 og dets større søsken har allerede begynt å gjøre vei for forbrukerne, og vi er heldige nok til å få en smak av dette flaggskipet snart etter at det ble kunngjort.

De nye flaggskipene fra Samsung leveres med den nyeste versjonen av Android Marshmallow med en smak av Samsungs eget brukergrensesnitt. Denne gangen ser brukergrensesnittet litt annerledes ut enn TouchWiz vi har sett før, og vi har fremhevet noen punkter som brukerne kanskje ikke er klar over.
Etter flere timers graving har jeg endelig klart å gi deg noen viktige tips, triks og generelle trekk ved Galaxy S7.
Uanstrengt multitasking
Galaxy S7 og S7 Edge lar deg åpne den nyeste appmenyen og se etter de som støtter på delt skjerm for multitasking. Dette var en av de mest nyttige funksjonene jeg fant, da det er situasjoner når du er lei av å bytte fra to vinduer igjen og igjen. Det er to forskjellige måter å multitaske på disse telefonene.
Delt skjermmodus- Det lar deg se to forskjellige skjermer samtidig, og du kan åpne dem ganske enkelt ved å trykke på den siste knappen og deretter bare trykke på delt skjermboks øverst til høyre på fanene.

Sveip ned fra hjørnet- Du kan ganske enkelt sveipe ned fra øverste venstre eller øverste høyre hjørne av skjermen for å krympe skjermen og justere størrelsen på hvert vindu.


Delt skjermkontroll
- Dra sirkelen opp eller ned for å omorganisere posisjonen
- Trykk på pil ut-ikonet for å maksimere skjermen
- Trykk på X for å lukke flervindu
- Trykk på sveipeikonet for å bytte topp / bunn skjerm
- Trykk på pekende håndikon for å flytte innhold fra ett vindu til det andre
- Trykk på pilene i ikonet for å minimere skjermen til en boble
Vis tips
Tilpass alltid på skjermen
Et alternativ for å slå av alltid på skjermen bør betraktes som en rettighet for brukeren, da noen ganger kan en prosent av batteriet koste mye. Med dette i bakhodet har Samsung innlemmet tilpassbare Alltid på skjermen. Du kan aktivere AOD og se informasjon som klokke / kalender og varsler på låseskjermen mens du bruker minst strøm.


- Du kan slå på / av alltid på skjermen.
- Du kan legge til en bakgrunn for alltid på skjermene.


Endre skjermfarger

Du kan velge mellom forskjellige alternativer for skjermfarge i skjerminnstillingene. Det tilbyr Basic, AMOLED Cinema, AMOLED photo og Adaptive displayalternativer å velge mellom.
Rediger startskjermbildet
Rediger startskjermen
Bare trykk lenge på startskjermen for å gå til redigeringsmodus. Denne innstillingen lar deg redigere bakgrunnsbilder, widgets, temaer og også justere rutenettstørrelsen fra de gitte alternativene. Når du går inn i redigeringsmodus, kan du få tilgang til følgende innstillinger:
Endre rutenettstørrelse- Du kan endre størrelsen på skjermrutenettet der du plasserer widgetene. Det største rutenettet er 5 × 5, det gjør widgetene mer kompakte eller lar deg plassere mer enn 20 snarveier.


Endre størrelse på widget- Utenfor antallet moduler kan du endre størrelsen på de fleste av dem. Bare trykk lenge på ikonet, du kan dra den blå linjen ved kanten av boksen.
Sett apper i en mappe- Bare dra en app oppå en annen og slipp den for å plassere begge appene i samme mappe. Eller du kan også legge til ved å trykke på '+' i den allerede eksisterende mappen.
Få tilgang til briefingsskjerm - Sveip rett fra hjemmesiden din for å få tilgang til briefing for siste nyhetsfeed. Trykk på innstillingsknappen øverst til høyre for å tilpasse nyhetsinnholdet du vil se. Dette er integrert med den samme Flipboard-appen vi så på SGS6. Hvis du ikke vil ha det, kan du fjerne orientering. Bare trykk lenge på bakgrunnen, sveip til høyre for briefing og slå av bryteren øverst til høyre.

Slutt å legge til nye appikoner på startskjermen: Hvis du ikke vil ha nye apper, installerer du rot på startskjermen, gå inn i Play Store-innstillingene og fjern merket for 'Legg til ikonet på startskjermen'.


Få tilgang nå på trykk: Ettersom Galaxy S7 er et Marshmallow-håndsett, får du Now on Tap. Trykk og hold nede startknappen, og nå på trykk skanner siden og leverer resultater.
Legg til / fjern appstarter
Dette er en fersk funksjon som Samsung har inkludert i denne smarttelefonen. Det er et alternativ for de som foretrekker å ha alle ikonene på startskjermen i stedet for å ha en appstarter.


Du kan bare aktivere eller deaktivere denne innstillingen under alternativet Avanserte funksjoner i Innstillinger, og deretter gå til Galaxy Labs-alternativet nederst. Gå til Galaxy labs og slå på eller av alternativet 'Vis alle apper på startskjermen'.
legg til en varslingslyd på Android


Game Launcher

Hvis du liker å spille og elsker å dele spillopplevelsen din, har Samsung den rette funksjonen for deg. Spillstartermappe, du kan klikke på den lille menyknappen som vil bli plassert i hjørnet av skjermen. Dette vil gi deg følgende alternativer:

- Blokker varsler mens du spiller spill
- Slå av tilbake-knappen og den siste knappen mens du spiller spill
- Paus raskt og minimer spill til en flytende boble
- Ta opp spillet ditt og / eller ta et skjermbilde
Kameratips
Aktiver bevegelsesbilder- Galaxy S7 og S7 Edge leveres også med Motion Photo, det er en funksjon som tar noen sekunder med video rett før og etter et skudd, i likhet med Apples Live Photos.

Dobbeltklikk på starttasten for å starte kameraet direkte fra hvilken som helst skjerm.

Pynt bilder med skjønnhetsansiktsverktøyet- Det lar deg glatte ut hudtonen, øke lysmengden i ansiktet, gjøre ansiktet slankere, forstørre øynene og korrigere ansiktsformen.

Endre bildestørrelse fra venstre på skjermen.

Bytt til Pro-modus- Du kan bytte til pro-modus hvis du ønsker å ha den fulle DSLR-opplevelsen, du kan aktivere den direkte fra Modus-menyen eller sveipe til venstre på kamera-appskjermen. Pro-modus lar deg justere fokus, hvitbalanse, ISO og eksponering ved å skyve glidebryteren opp og ned.

Aktiver talestyring- Stemmestyring lar deg klikke på bilder ved å si “Smil”, “Ta bilder”, “Skyte” eller “Ta bilder”. Du kan også si “Record Video” for å starte opptak av video.

Flere måter å ta en selfie- Du kan enten trykke på lukkerknappen, trykke på skjermen, trykke på pulssensoren eller trykke på volumtasten for å klikke på en selfie.
Fest nedlastinger
Samsung Galaxy S7 har en unik funksjon kalt Last ned booster, brukes til å øke hastigheten på nedlastningene ved hjelp av Wi-Fi og LTE sammen. Den bruker begge tilkoblingene og legger opp hastigheten for å lage en hybridforbindelse som potensielt er raskere enn noen av dem.


For å aktivere dette alternativet, naviger til Innstillinger> Flere tilkoblingsinnstillinger , og til slutt, aktiver den smarte Last ned booster-funksjonen ved å trykke på det tilsvarende alternativet nederst på menyen. Bare vær sikker på at du slår av dette alternativet når du har brukt det, ellers kan det spise opp dataene dine uten at du engang vet hemmeligheten bak superhastigheten.
Vink for å slå opp våkningsdisplayet
Borte er dagene med å dobbelttappe og vekke skjermen. Galaxy S7 har en funksjon som lar deg slå på skjermen fra hvilemodus eller alltid på-modus. Alt du trenger å gjøre er å bare vippe hånden over topprammen der nærhetssensoren er plassert, og skjermen våkner automatisk.


Du kan aktivere den fra Innstillinger> Tilgjengelighet> Behendighet og interaksjon . Bare aktiver 'Enkel skjerm slå på'.
Bruk sveip tastatur
Sveip tastaturer lar deg bevege fingeren over tastaturet fra bokstav til bokstav mens du skriver på tastaturet. Samsung-tastaturer henter nøyaktig arbeid for deg og viser det i tekstboksen. Denne funksjonen er slått av som standard, men du kan aktivere den når som helst, og vi vil anbefale dette hvis du ikke fortsatt har gjort det.

For å aktivere, åpne Innstillinger> Språk og inndata> Samsung-tastatur> Bytt tastatursveip på .
Forbedre lydopplevelsen
Musikkelskere ser alltid etter noe som kan gjøre lydopplevelsen bedre på telefonene sine. Heldigvis lar Galaxy S7 deg tilpasse lydinnstillingene for å matche dine preferanser. Det tilbyr et flott verktøy for å justere lydnivået. Du kan enkelt vri på Bass / Diskant og Instrument / Vocal-knappene for å lage en tilpasset profil.


Android-telefonen min vil ikke oppdatere apper
For å endre lydinnstillingene du åpner Innstillinger> Lyder og vibrasjoner> Lydkvalitet og effekt> Equalizer for å velge en forhåndsinnstilt lydprofil.
Slik justerer du mens du bruker hodetelefoner eller øretelefoner:
- Trykk på avansert for å ta en lydtest som tilpasser Galaxy S7-lyden for ørene dine.
- Slå på 'UHQ upscaler', 'Surround Sound' og 'Tube Amp Pro' etter ønske.
Løft telefonen til øret for å ringe
Dette høres kanskje for lat ut, men vi liker alle små funksjoner som sparer tid og gjør livet vårt enklere. Som om det ikke var lett nok å trykke på ringeknappen, Direkte samtale funksjonen gjør det enda enklere ved automatisk å ringe et anrop når du bare løfter telefonen til øret med kontaktskjermen åpen.
![Skjermbilde_20160319-174305 [1]](http://beepry.it/img/featured/83/samsung-galaxy-s7-user-interface-hidden-features-38.png)
For å aktivere denne funksjonen, åpne Innstillinger> Avanserte funksjoner> Aktiver direkte samtale .
Ta det med ro
Et annet alternativ som er veldig nyttig for de som ikke er vant til smarttelefoner, er Enkel modus . Dette alternativet er flott for Android-nybegynnere, vanligvis for barn og eldre. Denne kjente Samsung-funksjonen forenkler hele brukeropplevelsen for å vise store ikoner, stor tekst og færre alternativer. Det erstatter faktisk hele brukergrensesnittet og har funksjoner med veldig grunnleggende sett med alternativer og ikoner.


For å aktivere denne funksjonen, åpne Innstillinger og aktiver Enkel modus direkte fra menyen. Gå tilbake til startskjermen, og du vil finne en dummet Galaxy S7.
Konklusjon
Massevis av fantastiske funksjoner ligger fortsatt inne i Galaxy S7 som Idid ikke har med i dette innlegget, men jeg prøvde mitt beste for å dekke over alle de nyttige og nye funksjonene. Vennligst kommenter og gi oss beskjed om dette innlegget var nyttig, og skriv også om du kommer med noen andre kule funksjoner som ikke er oppført her.
Facebook-kommentarer