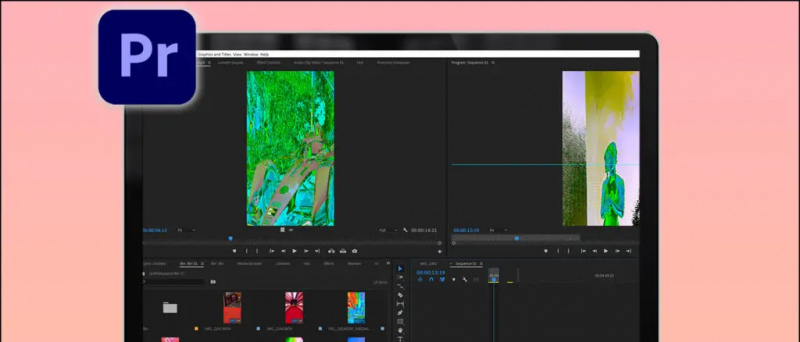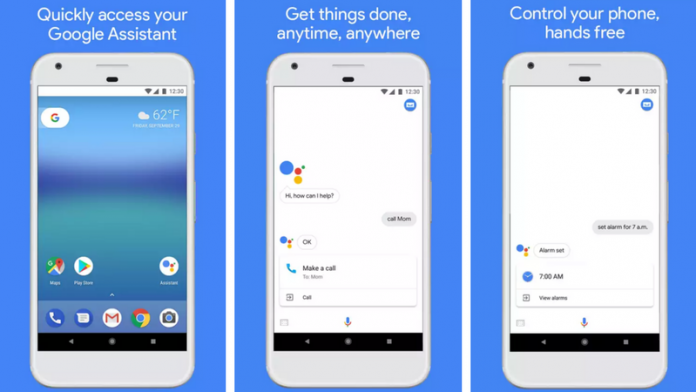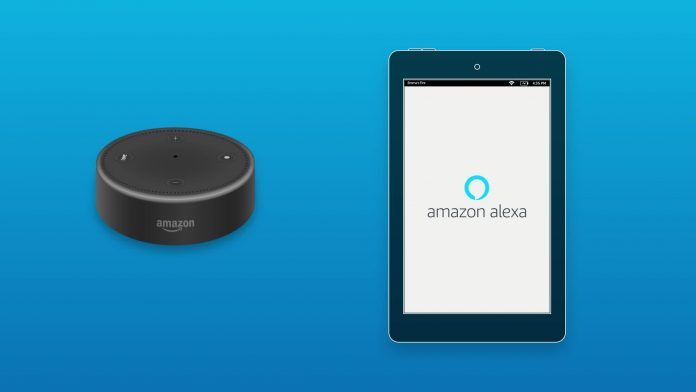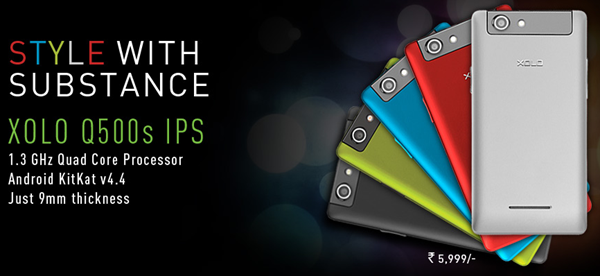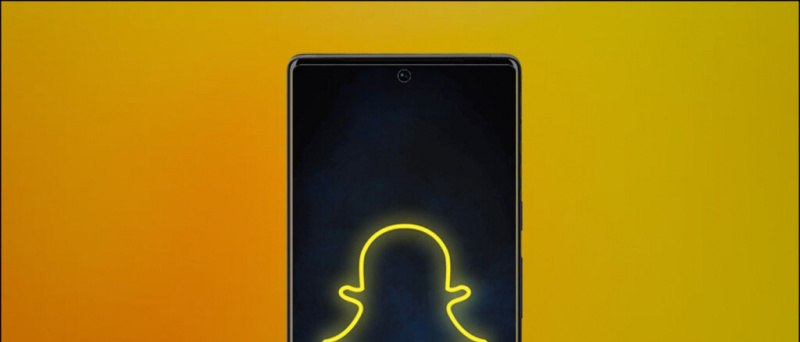Har du noen gang ønsket å tilpasse samtaleskjermen på iPhone? Med den nye iOS 17 kan du stille inn din kontaktbilde i full skjerm og plakat for å tilpasse hvordan du ser ut på andres iPhone når de mottar anropet ditt. I denne artikkelen vil vi fortelle deg hvordan du kan angi kontaktbildet og plakaten på hvilken som helst iPhone som kjører iOS 17.
Hva er kontaktplakater på iOS 17?
Innholdsfortegnelse
Kontaktplakater er en av de viktigste iOS 17-funksjonene introdusert på WWDC. Når den er aktivert, lar den deg tilpasse skjermen som vises på andres iPhone når du ringer dem fra enheten din.
Den andre partens iPhone vil vise enten fullskjermbildet, en memoji eller et monogram satt av deg. Du kan bruke portrettbilder eller selfies og til og med tilpasse plakatbakgrunnen og navnet ditt med forskjellige skriftstiler og farger.
Kontaktplakatene gir et forfriskende utseende til innkommende anrop på iPhone. Den er ikke bare mer personlig, men hjelper også folk å identifisere hvem som ringer med et raskt blikk på telefonen.
Her er iPhone-ene som støtter iOS 17 og dermed funksjonen for kontaktplakater:
- iPhone 14, 14 Plus, 14 Pro, 14 Pro Max
- iPhone 13, 13 Mini, 13 Pro, 13 Pro Max
- iPhone 12, 12 Mini, 12 Pro, 12 Pro Max
- iPhone 11, 11 Pro, 11 Pro Max
- iPhone XS, XS Max
- iPhone XR
- iPhone SE (2. og 3. generasjon)
Hvordan stille inn kontaktplakaten din i full skjerm på iOS 17?
Når du har oppdatert iPhone til iOS 17, kan du sette opp og tilpasse kontaktplakaten ved å bruke trinnene nedenfor. Nedenfor bruker vi en iPhone 13 som kjører den første iOS 17-utviklerbetakonstruksjonen.
Trinn 1: Sett opp Mitt kort i Kontakter (Hopp over hvis du allerede har det)
1. Åpen de Kontakter app på din iPhone.
2. Klikk på + knappen øverst til høyre.
3. Legg til din fornavn og etternavn , Mobiltelefonnummer, epostadresse , og andre valgfrie detaljer som adresse, bursdag, sosial profil osv.
4. Etter å ha angitt all relevant informasjon, trykk Ferdig i øverste høyre hjørne.
5. Dette vil opprette ditt eget kontaktkort i telefonboken. Du må nå angi det som Mitt kort ved å følge trinnene nedenfor.
6. Åpen Innstillinger på din iPhone.
hvor mye data bruker zoom per time
7. Rull ned og klikk på Kontakter > Min Info .
8. Velg kontakten du nettopp opprettet for å angi den som Mitt kort.
Trinn 2: Aktiver kontaktbilde og plakat for 'Mitt kort'
Nå som iPhone-en din har 'Mitt kort', er det på tide å aktivere funksjonen Kontaktbilde og plakat. Slik gjør du det:
1. Åpne Kontakter app og trykk på din Mitt kort på toppen.
2. Her, klikk på Kontakt bilde og plakat, som er satt til Funksjonshemmet som standard.
3. Skriv inn fornavn og etternavn i Først og Etternavn esker.
4. Aktiver bryteren for Navn og bildedeling (viktig). Du kan dele bildet ditt med Kun kontakter eller sett den til Alltid Spørre .
5. Klikk deretter på Redigere under illustrasjonen på anropsskjermen. Den vil vise deg tre forhåndsinnstilte kontaktplakater. Du kan tilpasse dem, men vi anbefaler å lage en fra bunnen av.
6. For å lage din egen kontaktplakat, trykk på + knapp nederst til høyre.
7. Det er tid for Velg din plakat ved å velge ett av følgende alternativer:
- Kamera: Velg dette hvis du vil klikke på et bilde akkurat nå for å bruke det som kontaktbilde.
- Bilder: Dette alternativet lar deg bruke et eksisterende bilde fra fotobiblioteket som kontaktplakat.
- Memoji: Trykk på denne hvis du vil angi en memoji som kontaktplakat.
- Monogram: Velg dette hvis du vil vise frem navneinitialene dine i monofarger, for eksempel RS i mitt tilfelle. Du kan ytterligere tilpasse skjermens bakgrunnsfarge, initialene som skal vises, etterfulgt av font og farge på navnet ditt.
Trinn 3: Lag og tilpass kontaktplakaten din
Fortsetter du trinnene ovenfor, må du nå velge enten kamera, bilde, memoji eller monogram som kontaktplakat. Du kan sjekke eksemplene i skjermbildene ovenfor og fortsette med det du liker best. Nedenfor er trinnene for å lage en kontaktplakat med hvert alternativ.
(i) Lag en kontaktplakat ved hjelp av kamera eller et eksisterende bilde
1. Plukke ut Kamera og klikk på et bilde i sanntid. Ellers, velg Bilder og velg et bilde eller en selfie du liker fra iPhone-biblioteket.
2. Bildet vil nå bli lagt til kontaktplakaten din, klar for tilpasning.
3. Trykk på din navn øverst og velg ønsket skriftstil . Bruk glidebryteren for å spesifisere tekst tykkelse, enten du vil ha den slank og smal eller stor og dristig.
4. Sveip gjennom valgene og trykk på fargen du liker. Du kan også bruke fargehjulet som er tilpasset farge for navnet ditt . Når du er ferdig, bruk glidebryteren nederst for å justere metning .
5. Når du er ferdig med å tilpasse navnet, trykker du på X ikon.
hvordan fjerner jeg en enhet fra Google-kontoen min
6. Klyp inn eller ut med fingrene til zoome inn eller ut bildet.
Hvis det er et portrett eller et bilde med motivet godt synlig, vil iPhone automatisk bruke en dybdeeffekt som ligner på låseskjermen.
7. Sveip deretter til venstre på bildet for å velge filteret du liker:
- Naturlig: Dette er bildet ditt uten noen filtre. Selv om det vil bruke en liten uskarphet effekt på toppen for å holde navnet ditt synlig.
- Naturlig gradient: Dette alternativet vil legge til en naturlig gradient bakgrunn til bildet ditt mens du klipper ut motivet. Den velger farger automatisk basert på det generelle bildets fargepalett. Du kan tilpasse livligheten ved å trykke på fargekulen nederst til høyre.
- Sømløs bakgrunn: Dette legger til en farget bakgrunn til bildet ditt. Du kan tilpasse fargen og dens livlighet basert på din smak.
- Sømløs bakgrunn mono: Det vil konvertere din bilde til monokrom samtidig som du kan beholde en farget bakgrunn. Og som med alternativet ovenfor, kan du velge farge og angi dens livlighet.
Plakat: Dette filteret posterer bildet ditt med bakgrunnsfargen som pålegges bildet. Det ser imidlertid bra ut bare på bestemte bilder.
Ettromsleilighet: Det gjelder Studioportrett lyseffekt til bildet ditt, likt det som er tilgjengelig i Kamera-appen. Du kan trykke på den lille knappen nederst til høyre for å bytte mellom høye og lave belysningsprofiler. Høy nøkkel reduserer lysforholdet (toner ned skygger og skaper mindre kontrast) i scenen, mens lavmælt bruker mye mørkere toner og skygger for å fremheve høy kontrast.
Svart hvit: Dette alternativet konverterer bildet ditt til et vanlig bilde svart/hvitt bilde . Du kan velge en lys eller mørk bakgrunn ved å bruke knappen nederst til høyre.
Fargebakgrunn: Dette vil sprette ut motivet i forgrunnen mens du bruker et fargebakgrunn på bildet ditt. Du kan tilpasse fargen og dens intensitet gjennom det gitte alternativet. Bakgrunnen er uskarp som standard, men du kan endre den til ensfarget ved å trykke på de tre prikkene nederst til høyre.
Duotone: Det gir et tofarget, pop-lignende utseende til bildet ditt ved å uttrykke det med to farger: en grunnfarge og en høylysfarge. Du kan endre bakgrunnen til solid hvis du vil.
hvordan fjerne profilbildet mitt fra google
Fargevask: Som navnet antyder, bruker dette filteret en fargevaskeeffekt på bildet ditt.
Dette oppsummerer filtrene du kan sette for kontaktplakaten på din iPhone. Å ha så mange alternativer kan være overveldende, men vær oppmerksom på at noen filtre kun er tilgjengelige for portretter eller bilder med tydelig bakgrunnsseparasjon.
8. Når du har valgt filteret du ønsker, tilpasse navnets skrift og størrelse på nytt hvis du vil. Trykk deretter på Ferdig i øverste høyre hjørne.
På denne måten kan du lage en kontaktplakat ved å bruke et nytt bilde fra kameraet eller et eksisterende bilde på iPhone-galleriet ditt.
hvordan fjerne telefoner fra Google-kontoen
(ii) Lag kontaktplakat ved hjelp av Memoji
1. Plukke ut Memoji fra 'Velg plakat'-menyen.
2. Velg memojien du liker fra de tilgjengelige alternativene. Du kan også lage en ny memoji ved å trykke på + knapp.
3. Hold iPhone foran ansiktet ditt. Den vil automatisk gjenkjenne og etterligne ansiktet ditt. Du kan enten lage ditt eget uttrykk og trykke på Utløserknapp ELLER velg mellom de forhåndsinnstilte ansiktsuttrykkene som er gitt nederst.
4. Klikk på Neste.
5. På neste skjerm trykker du på Farge ikon nederst til venstre og velg bakgrunnsfargen av ditt valg.
6. Du kan videre bruke glidebryteren nederst for å endre fargemetningen eller livligheten .
7. Deretter trykker du på navnet ditt på toppen og tilpasser tekststil, vekt og farge .
8. Trykk på X for å lagre personlig tilpasning
9. Til slutt, trykk Ferdig i øverste høyre hjørne.
Du har nå laget din egen personlige memoji-kontaktplakat, men det er mer i prosessen.
(iii) Lag en Monogram (eller navneinitialer) kontaktplakat
1. Klikk på Monogram under 'Velg din plakat.'
2. Nå, trykk på initialene på navnet ditt nederst til høyre for å tilpasse dem om nødvendig.
4. Trykk på fargeikon nederst til venstre og velg fargen du ønsker. Du kan også tilpasse dens livlighet ved å bruke den gitte glidebryteren.
3. Klikk på Velge . Velg også filteret du liker.
4. Trykk på Ferdig øverst til høyre og klikk på Oppdater .
5. Den vil nå spørre om du ønsker å bruke dette bildet overalt, inkludert Apple ID. Velge Bruk eller Ikke Nå basert på ditt valg.
Det er det. Kontaktplakaten du opprettet vil nå bli brukt på tvers av enhetene dine som Mitt kort og også delt med andre iPhone-brukere når du ringer dem.
Hvordan slette ditt lagrede kontaktbilde eller plakater på iOS 17?
Hvis du ønsker å slette den lagrede kontaktplakaten, følg trinnene nedenfor:
1. Åpne Kontakter app på iPhone og trykk Mitt kort på toppen.
2. Her, trykk Kontakt Foto og plakat .
3. Sveip opp på plakaten du vil slette og trykk på Bin ikon .
4. Til slutt, treff Slett for å fjerne malen eller den lagrede kontaktplakaten.
Kontaktplakaten fungerer ikke eller vises på den andre partens iPhone?
Hvis kontaktplakaten din ikke vises eller dukker opp når du ringer på en annen persons telefon, ber du vedkommende følge trinnene nedenfor: