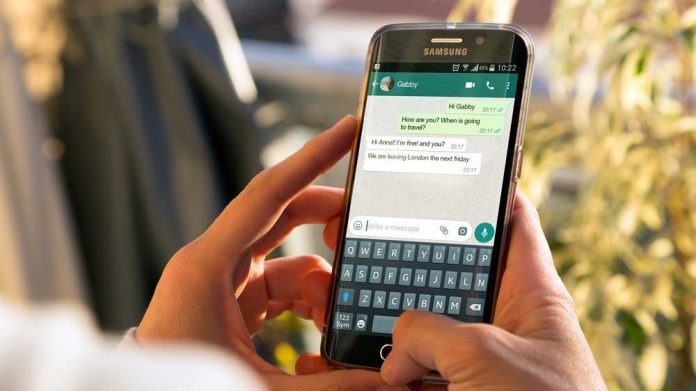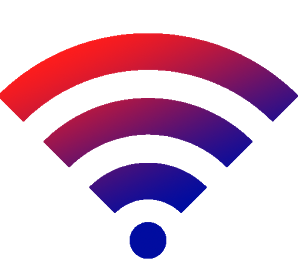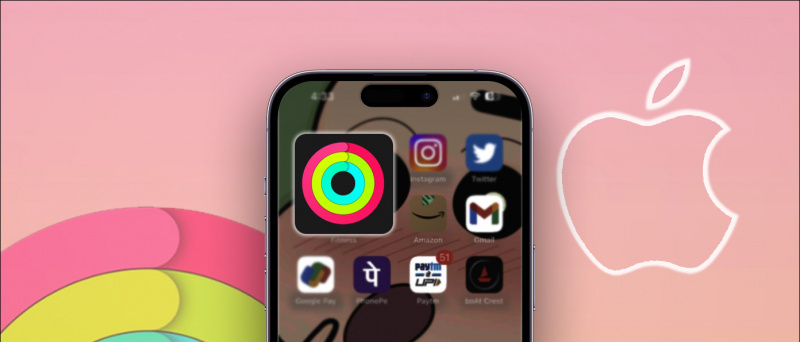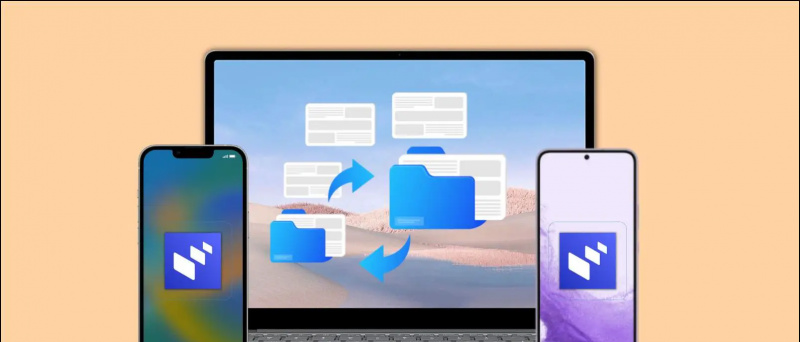Budsjett-bærbare datamaskiner har generelt ikke gode kameraer. Faktisk gir de fleste av dem ikke akseptabel kvalitet for videosamtaler. Men hva om du kan koble telefonen som et webkamera og bruke kameraene til videosamtaler? Ville det ikke vært bra å delta på en samtale med video av høy kvalitet? Vel, det er veldig mulig for alle. Her er en enkel trinnvis veiledning om hvordan du kan bruke telefonen din som et webkamera for en zoom-videosamtale, det være seg på Android og iOS.
Bruk telefonen som webkamera for zoom-samtale
For det første er det ikke vanskelig å bruke telefonen som et webkamera for videosamtaler på Zoom. Noen få enkle trinn er alle nødvendige, inkludert å koble telefoner og PCer til WiFi, installere apper på to enheter, parre dem og endre kameraet til å zoome. Høres enkelt ut, ikke sant? Følg den detaljerte guiden nedenfor.
Fremgangsmåte for å bruke Android eller iPhone som et webkamera for et zoom-møte
1. Koble telefonen og PCen til WiFi
For å begynne, koble telefonen og datamaskinen til det samme WiFi-nettverket. Dette er viktig fordi hvordan vi kobler telefonen til å bruke den som et webkamera for zoom-samtaler.
Har du ikke wifi-forbindelse? Du kan bruke en sekundær telefon til å opprette et hotspot og koble både telefonen og datamaskinen til den. Når du er ferdig, fortsett med trinnene nedenfor.
2. Installer iVCam på telefon og PC
På telefonen din Google Play-butikk eller App Store Installer iVCam-mobilappen fra. Åpne applikasjonen og gi nødvendige tillatelser.

Nå, på datamaskinen min iVCam PC-klient nedlasting. Installer oppsettet og åpne det. Du trenger ikke kjøpe noe - gratisversjonen fungerer bra. Åpne appen på telefonen og datamaskinen slik at de kan koble til.
3. Fullfør oppsettet
Appen på telefonen din vil automatisk oppdage datamaskinen din. Forsikre deg om at begge er koblet til det samme WiFi-nettverket. Vanligvis kobles iVCam automatisk til PC-klienten. Men i samme tilfeller må du kanskje trykke manuelt på tilkoblingsknappen.

Når du er ferdig, vil telefonen din nå fungere som et webkamera som er koblet til PCen, og kameravideoen vises på skjermen i sanntid. Du kan bruke kontrollene på telefonens skjerm for å bytte til frontkameraet, bruke forbedringer og speile video. Du kan også endre videoinnstillinger i iVCam PC-klientinnstillinger.
Her er en god ting - jeg var i stand til å bruke alle fire kameraene på telefonen min i et zoom-møte. I tillegg til den vanlige bakre og selfie tillot iVCam meg å bytte til vidvinkel- og teleobjektiver for videosamtaler. For å sjekke om det fungerer på telefonen din, klikk på Cycle Camera-knappen gjennom kameraet.
hvordan få kontaktbilde i full skjerm på iphone
4. Bli med på et zoomemøte - bytt kamera til iVCam
Så langt har du koblet telefonen trådløst til datamaskinen din for å bruke den som et webkamera. Nå er alt du trenger å gjøre å velge iVCam som ditt foretrukne kamera i Zoom-klienten. Du kan gjøre dette ved å følge trinnene nedenfor.
Før du blir med på et møte

- Åpne Zoom på PCen.
- Klikk på tannhjulikonet øverst til høyre for å åpne innstillingene.
- Velg videoen fra venstre sidefelt.
- Klikk på rullegardinmenyen under kameraet.
- Velg E2eSoft iVCam.
Nå kan du bli med eller opprette et møte. Som standard vil Zoom bruke telefonens kamera til møter. Du kan imidlertid også bytte kamera under møtet, som vist nedenfor.
Under et møte

- Opprett eller bli med på et møte i Zoom.
- Klikk på pil opp ved siden av stoppvideoen under møtet.
- Nå, under Velg et kamera, velg e2esoft iVCam som kamera.
- Videoen din vil umiddelbart bytte fra PC-en til kameraet på telefonen.
så mye bare. Nå, plasser telefonen på et stativ, og er bra for et møte. Du kan bytte mellom front- og bakkameraet når som helst via kontrollen på telefonens skjerm.
Med alt, Uklarhet i bakgrunnen Og Virtuell bakgrunn Vanlige zoomfunksjoner som dette vil fortsatt fungere, så du trenger ikke å bekymre deg for noe. Faktisk vil de fungere enda bedre, takket være bilder av god kvalitet fra telefonen din.
Dette var en enkel fire-trinns guide til hvordan du kan bruke Android-enheten eller iPhone med PC-en din for en Zoom PC-videosamtale. Prøv å gjøre det og gi meg beskjed hvis du får problemer i kommentarene nedenfor. Bli med oss for flere slike artikler.
Facebook-kommentarfeltDu kan også følge oss for øyeblikkelige tekniske nyheter på Google Nyheter eller for å få tips og triks, anmeldelser av smarttelefoner og gadgets, bli med GadgetsToUse Telegram Group eller for de siste gjennomgangsvideoene, abonner GadgetsToUse Youtube Channel.