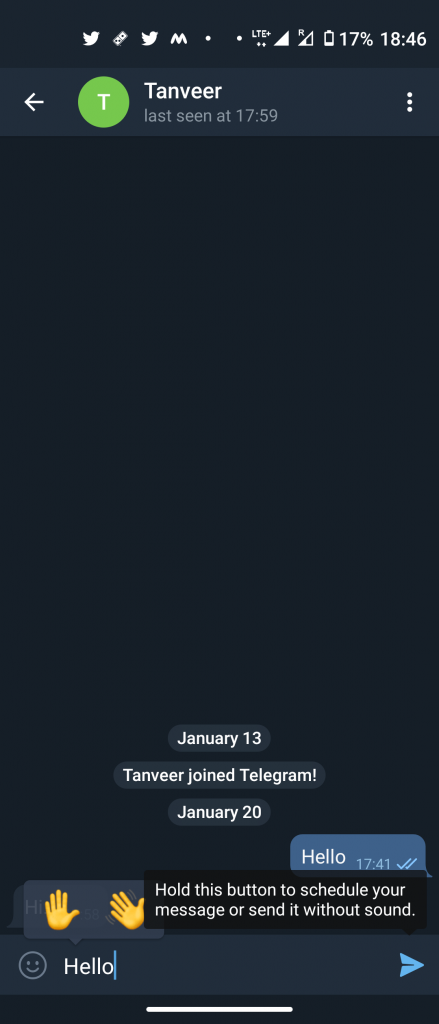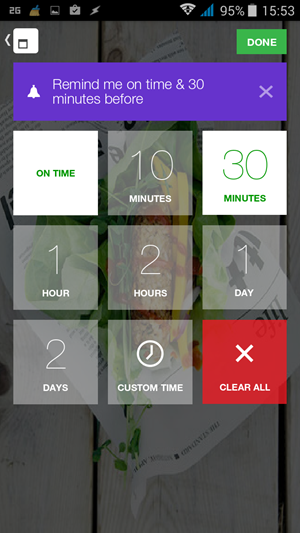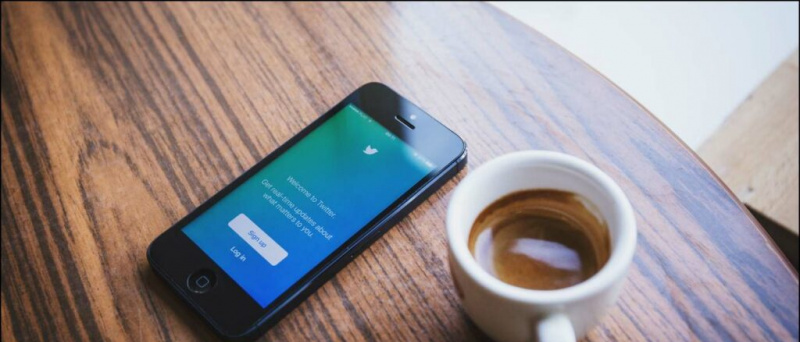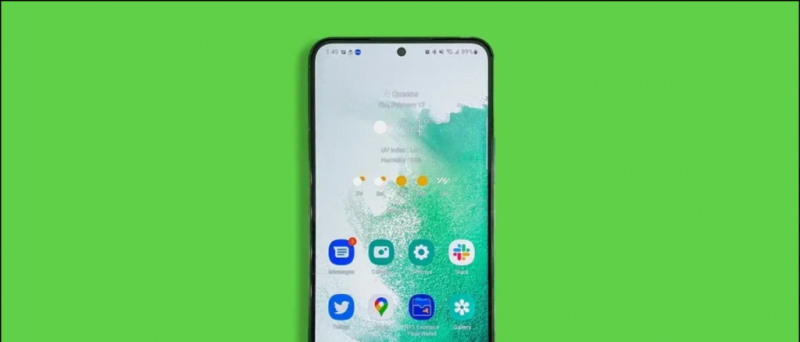Alle av oss må ha opplevd det en gang mens vi deltok på et Zoom-samtalemøte, at personen i den andre enden klager over våre mikrofonproblemer. Som om de ikke er i stand til å høre oss ordentlig, eller er vi stum, og så videre. Og vi lurer stadig på hva som er galt på vår side, eller har vi ødelagt lyden igjen. Vel, ikke bekymre deg i dag, jeg deler 10 måter å løse lydproblemer på Zoom-møtet. Hvis den andre personen fremdeles ikke er i stand til å høre deg, selv etter å ha prøvd alle de nevnte måtene, kan han / hun kanskje ha ødelagt noe fra slutten.
Les også | Slik løser du brannmur eller antivirusblokkering av zoom-møteprogramvare
Måter å fikse forskjellige lydproblemer i zoom
Innholdsfortegnelse
- Måter å fikse forskjellige lydproblemer i zoom
- 1. Slå på mikrofonen
- 2. Bli med lyd
- 3. Bytt mikrofon
- 4. Kontroller avanserte lydinnstillinger
- 5. Gi zoom tilgang til mikrofonen
- 6. Start enheten på nytt
- 7. Koble mikrofonen riktig fra
- 8. Kontroller mikrofoninnstillingene
- 9. Oppdater lyddriveren
- 10. Bruk telefonen som en mikrofon
- Noen andre nyttige tips og triks for deg
1. Slå på mikrofonen 
Det kan være en situasjon at du ved et uhell dempet mikrofonen din, og det er grunnen til at den andre ikke kan høre deg. Så bare sørg for at det ikke er en rød linje på mikrofonknappen, nede til venstre. Hvis det er sørg for å klikke på demp knappen, og ikonet skal bli grønt så snart du begynner å snakke. 
2. Bli med lyd
Selv om Zoom ber deg om å la den bruke datamaskinens lyd før du blir med på et møte, noen ganger savner du det. Det kan være grunnen til at andre ikke kan høre deg. For å fikse det, klikk på Delta Audio-alternativet som er til stede nederst til høyre. 
3. Bytt mikrofon
Hvis de to trinnene ovenfor ikke løste mikrofonproblemene dine, kan du prøve å endre mikrofoninngangen i Zoom.
-
- Klikk på den lille pilen ved siden av mikrofonikonet, og sørg for at riktig mikrofon er valgt.

- Hvis problemet fortsatt vedvarer, klikker du på Test høyttaler og mikrofon , og sørg for at riktig høyttaler og mikrofon er valgt, og at volumnivået er tilstrekkelig høyt.

Zoom test høyttaler og mikrofon

Zoom Mic-nivå
- Klikk på den lille pilen ved siden av mikrofonikonet, og sørg for at riktig mikrofon er valgt.
Les også | 10 tips for å bruke zoom med sakte Internett-hastigheter
4. Kontroller avanserte lydinnstillinger
Du kan også sjekke med dine avanserte lydinnstillinger, de er designet for å redusere bakgrunnsstøy og forbedre lyd, noen ganger er de også ansvarlige for lav lyd eller lignende lydproblemer i Zoom.
hvordan slette bilde på gmail
Trinn 1 - Klikk på Lydinnstillinger ikon. 
Steg 2 - Gå til Audio-fanen. Forsikre deg om at Demp bakgrunnsstøy er satt til auto.
Trinn 3 - Klikk på Avansert til stede på bunnen av kategorien lyd . 
Trinn 4 - Klikk på rullegardinlistene som er tilgjengelige ved siden av hvert alternativ. Og sett den til Auto . Se om mikrofonen fungerer. 
Les også | Hvordan stoppe zoom fra automatisk å gå inn i fullskjermmodus
5. Gi zoom tilgang til mikrofonen
Hvis problemet fortsatt vedvarer, selv etter å ha prøvd alle zoomtriksene ovenfor, må du se på Windows-innstillingene dine.
Trinn 1 - Klikk på Start-menyen> Innstillinger ikon. 
Steg 2 - Søk etter Innstillinger for personvern for mikrofon . 
Trinn 3 - Aktiver bryteren som heter “ Gi apper tilgang til mikrofonen din ”Og“ Gi skrivebordsprogrammer tilgang til mikrofonen din “. Rull ned og sørg for at Zoom har tilgang til mikrofonen din.

Aktiver 1. veksle

Aktiver 2. veksle
Les også | Stopp zoom og video automatisk når PC går i hvilemodus eller skjermsparer
6. Start enheten på nytt 
Du lurer kanskje på hvorfor du skal starte appen på nytt eller til og med PCen, men stol på meg en enkel omstart kan gjøre underverker. Ettersom de fleste av problemene er av midlertidig karakter, kan du starte suset på nytt, og du kan gjøre trikset og fikse lydproblemet ditt. Hvis ikke, prøv å starte PCen på nytt også.
hvordan slette bilde på gmail
7. Koble mikrofonen riktig fra 
Hvis du bruker en ekstern mikrofon for å koble til datamaskinen. Du må sjekke om mikrofonen er plugget feil. Først må du ta den ut av kontakten, og koble den til igjen i riktig kontakt.
Les også | Hvordan bruke virtuelle bakgrunner i Zoom Call på Android
8. Kontroller mikrofoninnstillingene
Det er bedre å sjekke mikrofoninnstillingene, det kan være et tilfelle når den ikke er angitt som standard mikrofon, eller til og med deaktivert. Så sørg for at alt i innstillingene er konfigurert riktig.
Trinn 1 - Trykk på tastaturet Windows-logonøkkel og R samtidig for å åpne Kjør-boksen. Skriv deretter inn kontroll og klikk OK . 
Steg 2 - Å velge Små ikoner fra rullegardinmenyen ved siden av View by. Klikk deretter på Lyd.
hvor mye data bruker zoom

Små ikoner

Lydinnstillinger
Trinn 3 - Klikk på Innspilling kategorien. Høyreklikk deretter på et tomt område og kryss av Vis deaktiverte enheter . 
Trinn 4 - Forsikre deg om at mikrofonen din er aktivert. Hvis ikke, høyreklikker du den og klikker Muliggjøre . 
Trinn 5 - Sjekk om mikrofonen din er angitt som standard enhet. Hvis ikke, klikk på den og klikk Sett standard. 
Trinn 6 - Høyreklikk på mikrofonen og klikk Eiendommer . 
Trinn 7 - Velg Nivåer kategorien. Hvis mikrofonen din er dempet, klikker du på høyttalerikon for å slå på lyden. Dra skyveknappen til sett mikrofonvolumet til maks . 
Trinn 8 - Klikk OK .
Les også | 5 måter å fikse zoomprofilbilde som ikke vises på møtet
9. Oppdater lyddriveren
Det kan være en sjanse for at din nåværende lyddriver har blitt utdatert, så sørg for å oppdatere dem til den nyeste versjonen.
Trinn 1 - Høyreklikk på Startmeny Knapp.
Steg 2 - Klikk på Enhetsbehandling
hvordan stille inn varslingslyd i Android

Trinn 3 - Utvide Lyd-, video- og spillkontroller .

Lyddriver
Høyreklikk på driveren og velg Oppdater driver .

Oppdater driver
10. Bruk telefonen som en mikrofon
Den siste løsningen du kan prøve er å bruke Android- eller iOS-telefonen din som en mikrofon, mens PC-ens webkamera for videokameraet ditt.
Trinn 1 - Last ned og logg inn på Zoom-appen på Android- eller iOS-telefonen din fra lenkene nedenfor.
Steg 2 - Klikk på pilen ved siden av mikrofonikonet på PCen.
Trinn 3 - Klikk på Bytt til telefonlyd . (Et lite vindu åpnes med møte-ID og passord) 
Trinn 4 - Skriv inn møte-ID og passord (fra trinn 3) på telefonen.
Jeg håper disse triksene hjelper deg med å fikse problemer med Zoom Audio, hvis det fortsatt ikke er løst, så er det siste alternativet igjen å avinstallere og installere Zoom-appen på nytt på PCen. Gi oss beskjed om noen av disse triksene løste lydproblemet ditt, i kommentarene nedenfor.
Facebook-kommentarerDu kan også følge oss for øyeblikkelige tekniske nyheter på Google Nyheter eller for å få tips og triks, anmeldelser av smarttelefoner og gadgets, bli med GadgetsToUse Telegram Group eller for de siste gjennomgangsvideoene, abonner GadgetsToUse Youtube Channel.