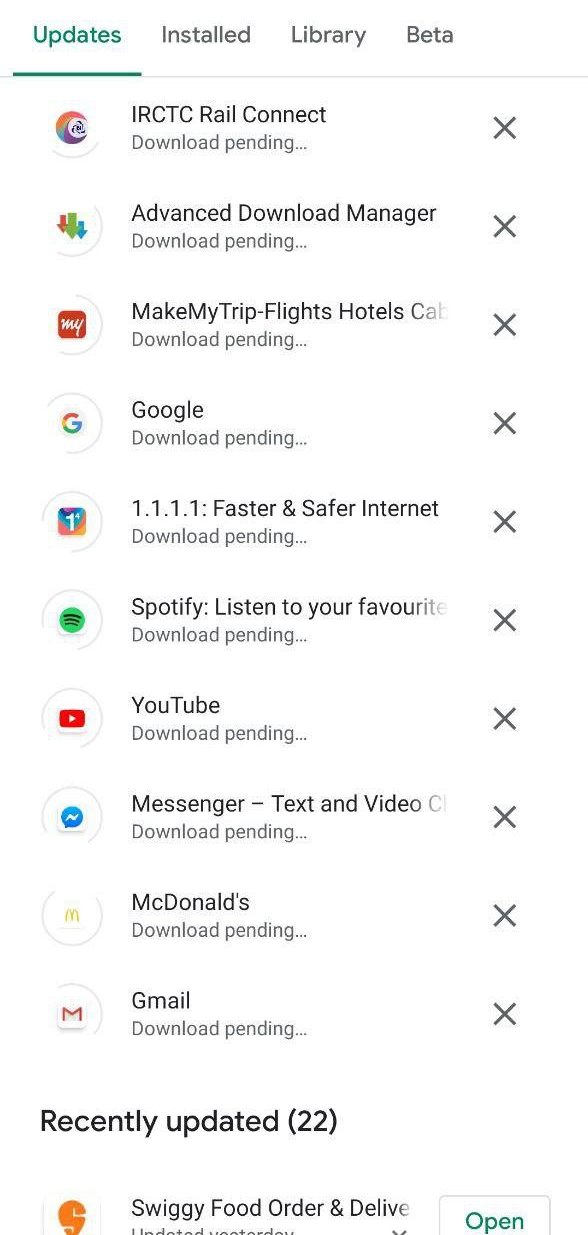SSD-er har vist seg å være revolusjonerende når det gjelder lagring og ytelse, når du installerer en SSD på systemet ditt, resulterer det i økt hastighet , ettersom SSD-er kan fungere opptil 20 ganger raskere enn tradisjonelle diskstasjoner. Imidlertid har Windows-brukere ofte rapportert at deres interne SSD forsvinner plutselig eller ikke dukker opp. I dag skal vi ta opp dette problemet og se og hjelpe deg med å feilsøke problemet i denne forklaringen. I tillegg kan du lære å øke opp Windows-maskinen din med Microsoft PC Manager .
Innholdsfortegnelse
hvordan slette enheter på google play
Flere faktorer kan bidra til at den interne SSD-en ikke vises på din Windows 11/10-PC. Noen av de mest bemerkelsesverdige er som følger:
- SSD-stasjonsbokstaven er motstridende med eksisterende systemstasjoner.
- Den interne SSD-en er ikke det initialisert eller formatert riktig.
- Filsystemet til SSD-en er ødelagt (viser RAW filsystem ).
- Utdaterte SSD-drivere.
- Løse interne tilkoblinger.
- BIOS oppdager ikke stasjonen.
- SSD er sannsynlig Feil .
Hvordan fikse intern SSD som ikke vises i Windows 11/10
Det spiller ingen rolle om SSD-en er intern eller ekstern; oppdagelsesproblemet kan oppstå når som helst. Ikke desto mindre, etter å ha opplevd det samme, har vi undersøkt effektive metoder for å bli kvitt problemet. La oss komme i gang.
Endre stasjonsbokstav
Drive Letter-konflikt er en av de vanligste årsakene til problemet med 'Intern SSD vises ikke' på Windows 11/10. Hvis stasjonsbokstaven til din interne SSD er i konflikt med en eksisterende stasjon, vil du ikke kunne oppdage eller få tilgang til den på operativsystemet ditt. Heldigvis kan du endre det ved å bruke disse enkle trinnene.
1. trykk Windows-tast og start Diskbehandling verktøy.

Merk: Hvis du valgte en gammel SSD med eksisterende data, ikke initialiser den, siden prosessen vil slette alt på disken. Sørg for å gjenopprette dataene dine fra det før du bestemmer deg for å initialisere det samme.
1. Åpne Diskbehandlingsverktøy på Windows-systemet for å finne den uinitialiserte disken.
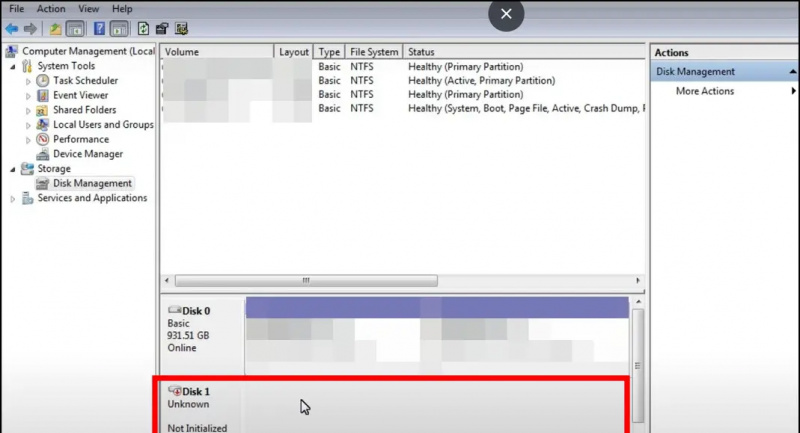
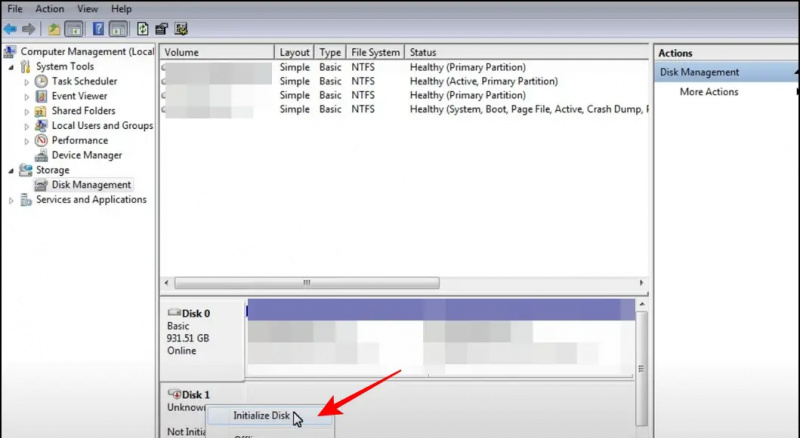
Formater SSD for å fikse RAW-filsystemfeil
RAW-filsystemet er en annen vanlig årsak bak problemet med 'Intern SSD vises ikke'. Dette skjer vanligvis når det eksisterende filsystemet til SSD-en din får ødelagt , noe som gjør det ugjenkjennelig for Windows. For å fikse det samme, må du formatere den interne SSD-en på nytt i NTFS-format ved å følge disse trinnene.
1. Gå til Diskbehandlingsverktøy danne startmenyen.
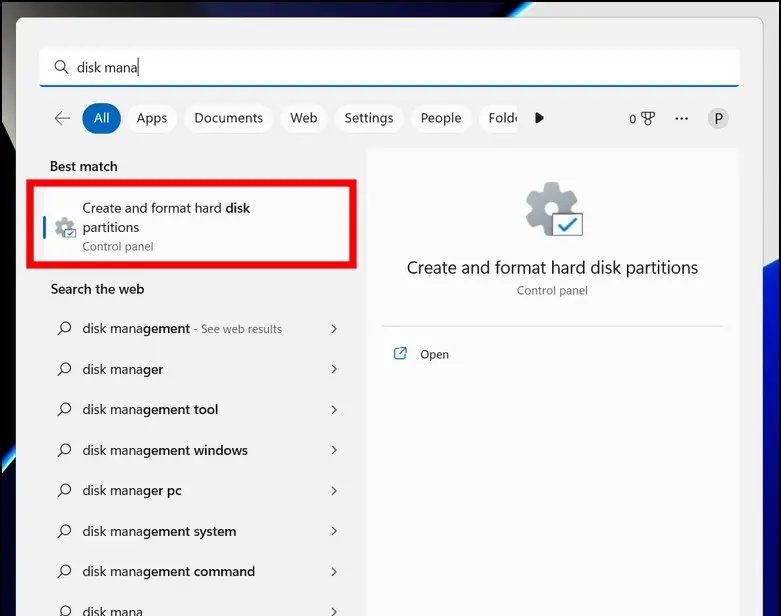
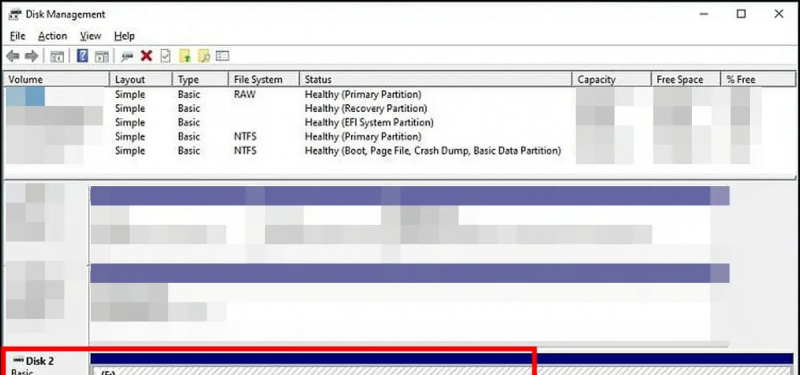

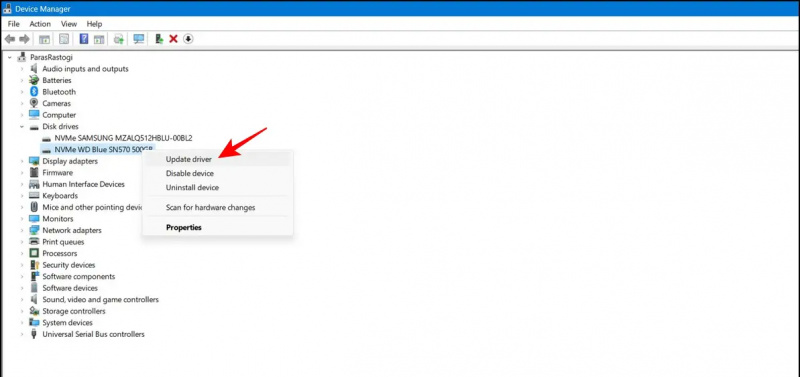
fjerne gamle enheter fra Google-kontoen
2. Deretter klikker du på Endre avanserte strøminnstillinger alternativ.
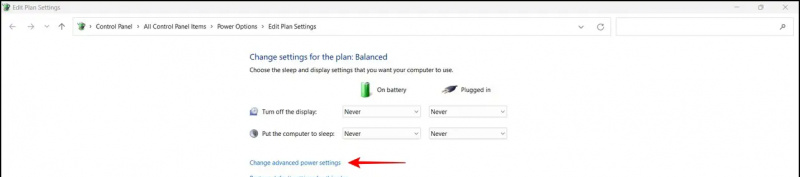
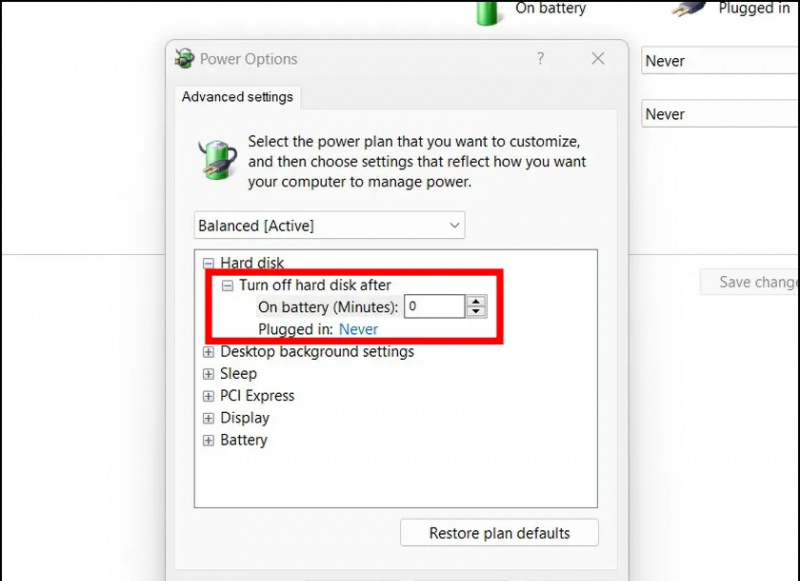
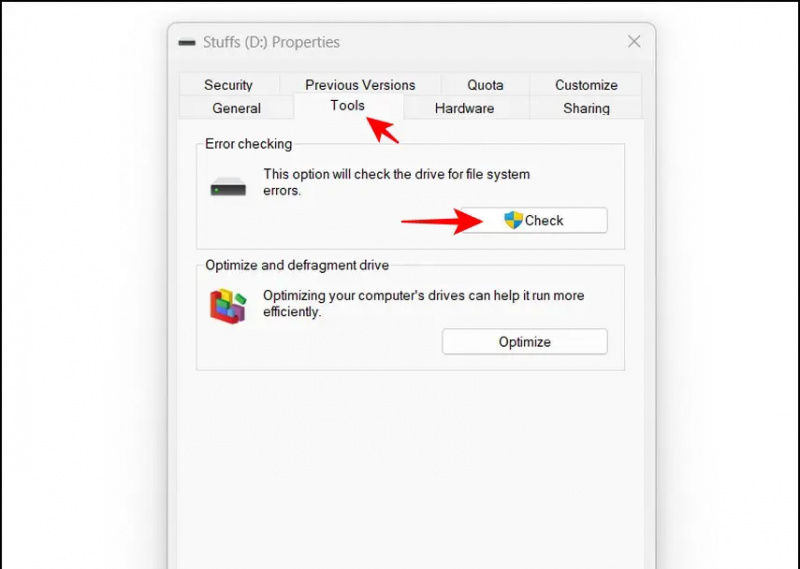
2. Deretter må du sørge for at SATA-kontroller er aktivert og sett den til GÅR modus. Integrated Drive Electronics (IDE) er grensesnittstandarden som er ansvarlig for å lage forbindelser mellom hovedkort og disklagringsenheter.
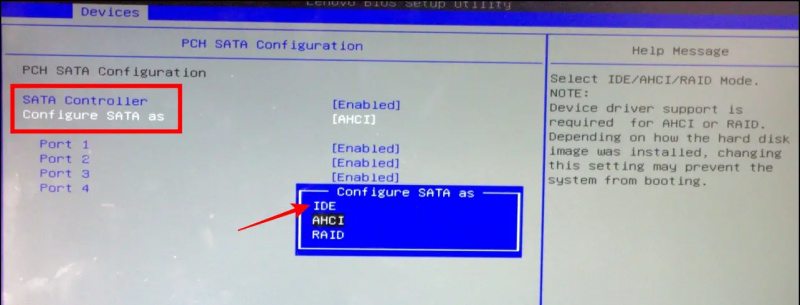
Sjekk SSD-kompatibilitet med systemet ditt
SSD-er er bredt tilgjengelig i to typer, SATA og PCIe NVMe . Førstnevnte er rimeligere og finnes på de fleste budsjettsystemer, mens sistnevnte brukes mest i ytelsesorienterte systemer, da NVMe jobber tre til ti ganger raskere enn SATA-typen. Hvis den installerte SSD-en fortsetter å forsvinne og dukke opp igjen av seg selv, er den kanskje ikke kompatibel med systemets maskinvare. For å løse problemet kan du installere NVMe SSD på systemet ditt ettersom det er koblet direkte til sporet i stedet for å koble det til en SATA-kabel. I tillegg kan du laste ned produsentens programvare for å sjekke den installerte SATA-kompatibiliteten med din Windows-maskin.
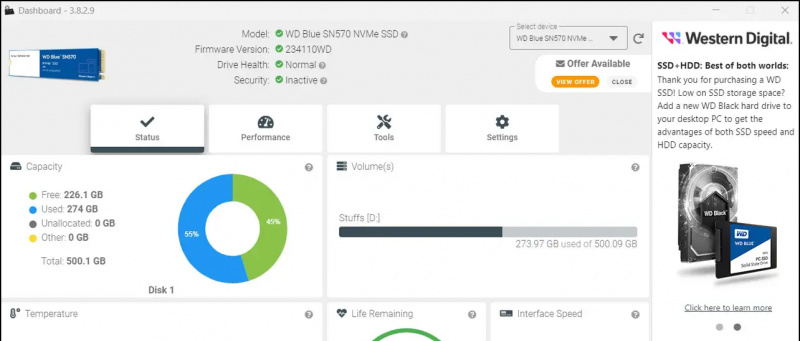
Pro-tips: Mens du øker din Windows 11/10-maskinlagring, med en eksisterende NVMe SSD, velg bare NVMe (samme type) i stedet for å gå for SATA, da du kan støte på kompatibilitetsproblemer når to forskjellige SSD-er brukes på samme kort.
Bonus: Feilsøk SSD-problemer med tredjepartsverktøy
Foruten native verktøy, kan du alltid ta hjelp av effektive gratis tredjepartsverktøy som MiniTool Partition Wizard for å hjelpe deg med å fikse problemer med din interne SSD. Slik kan du få mest mulig ut av dette verktøyet.
1. Besøk MiniTool-partisjon Wizard-nettstedet og last ned gratisversjonen til systemet ditt.
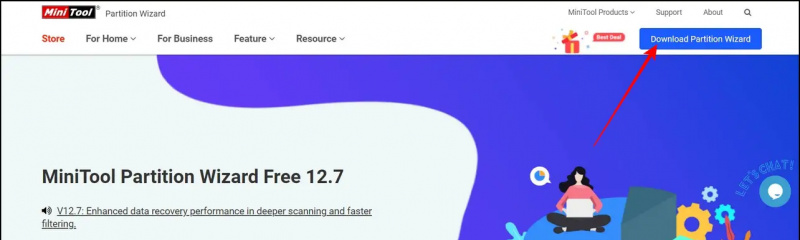 Google Nyheter eller bli med for tips og triks, anmeldelser av smarttelefoner og gadgets beepry.it
Google Nyheter eller bli med for tips og triks, anmeldelser av smarttelefoner og gadgets beepry.it




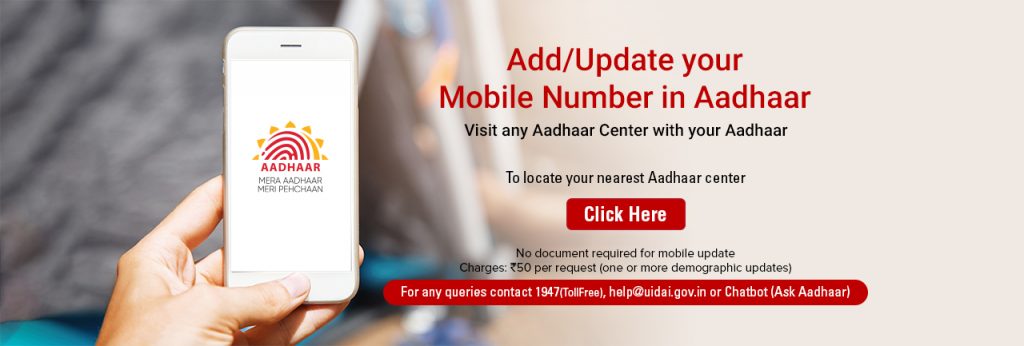
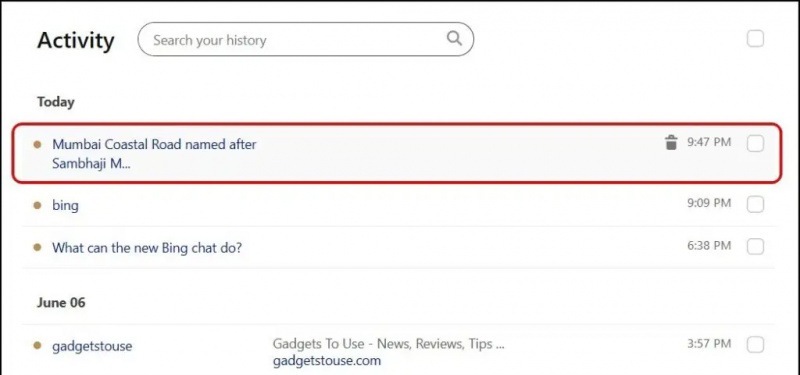
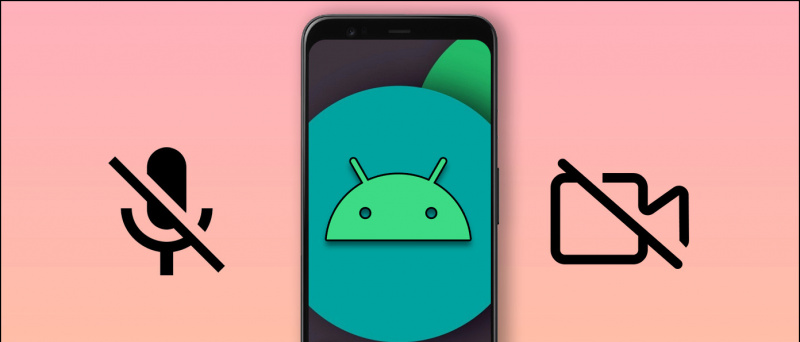
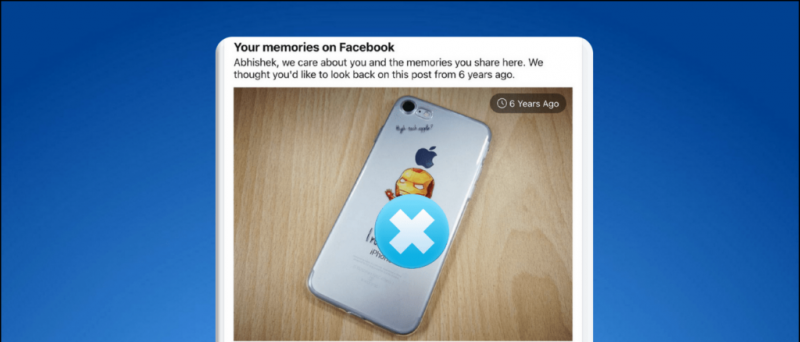
![[Trick] Kontroller iPhone ved hjelp av stemmen hvis berøringsskjermen ikke fungerer](https://beepry.it/img/rates/18/iphone-control.jpg)