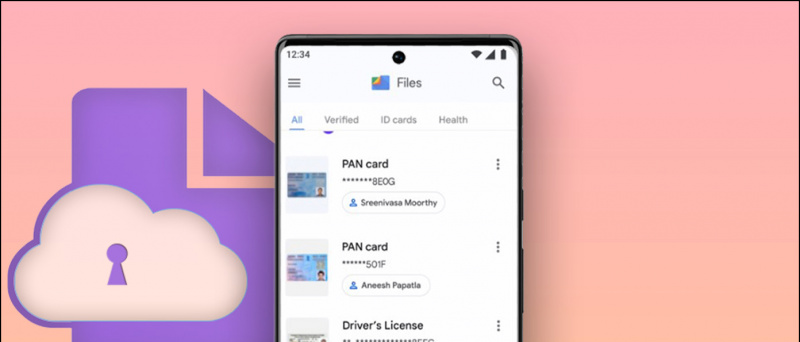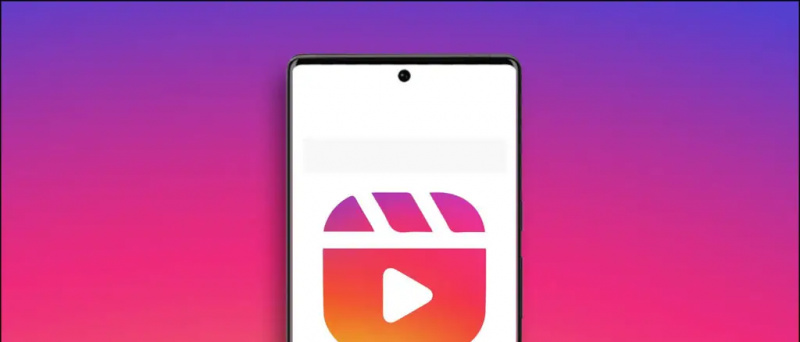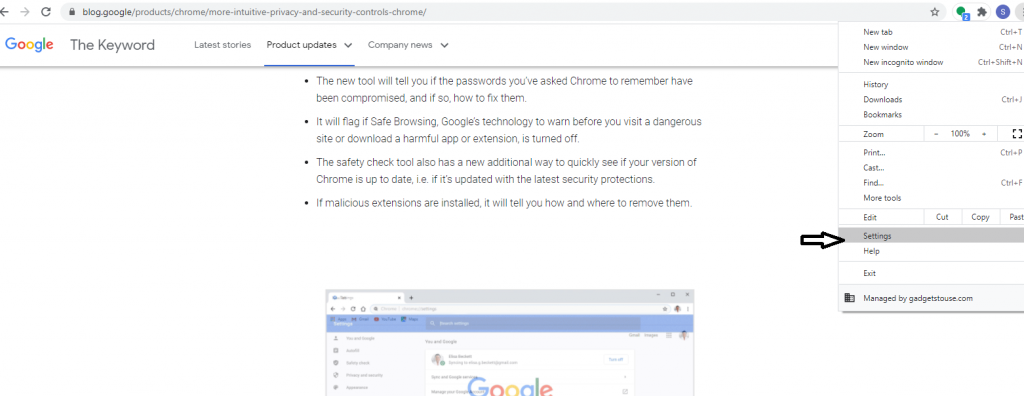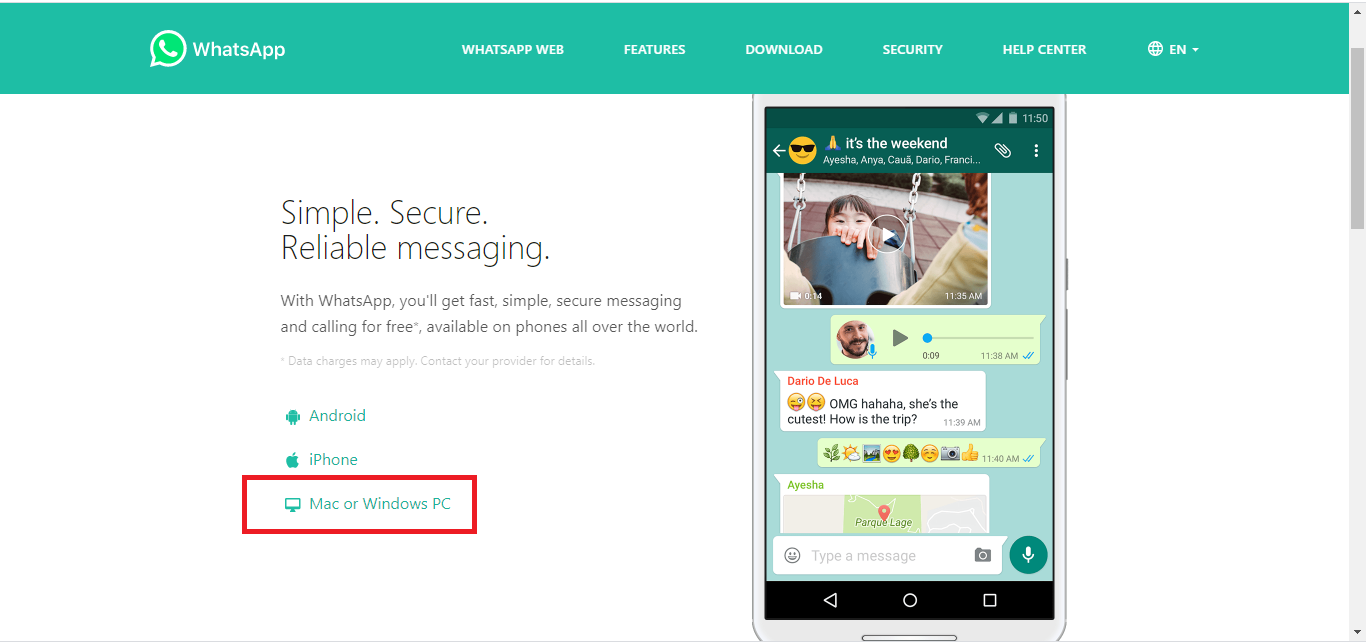Å få macOS til å kjøre på en Windows-maskin har alltid vært en slitsom jobb. I motsetning til Windows, er macOS avhengig av maskinvarekompatibilitet for å fungere ordentlig på en hvilken som helst maskin. Men hva om vi forteller deg at det er en enkel måte å installere og oppleve det samme sammen med Windows-operativsystemet? I denne forklaringen har vi vist enkle trinn for å installere macOS på Windows 11/10. I tillegg kan du prøve macOSs Quick Look funksjonen på din Windows-maskin.
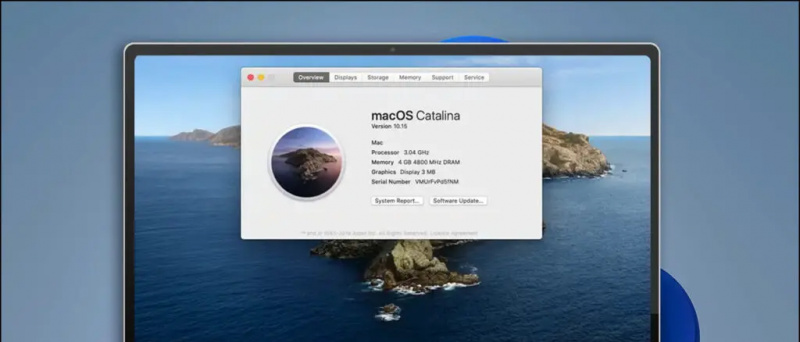 Installasjonskrav
Installasjonskrav
Innholdsfortegnelse
For denne demonstrasjonen vil vi installere macOS Catalina på Windows 11 ved å bruke en tredjeparts virtualiseringsprogramvare kalt VMware Player. Fordelen med å bruke denne programvaren er at du ikke trenger å formatere eller flytte systemdataene dine for å installere den. Alt du trenger å gjøre er å lage en virtuell disk ved hjelp av VMware på systemet ditt og installere macOS på den for å oppleve det samme. La oss ta en titt på forutsetningene for å installere den.
- Aktiver virtualisering
- Deaktiver Hyper V
- Last ned macOS-bilde
Aktiver virtualiseringsteknologi på Windows
Virtualiseringsteknologi hjelper brukere med å emulere og kjøre forskjellige operativsystemer på en enkelt maskin. For å installere macOS som en virtuell maskin på din Windows-PC, må du sørge for at virtualiseringsteknologien er aktivert i enhetens BIOS. Slik kan du sjekke det samme:
fjern enheten fra Google-kontoen min
1. Start på nytt din Windows-PC og trykk på dedikerte Funksjonstast ved oppstart for å gå inn i systemets BIOS. Hvis du er usikker på nøkkelen, kan du søke etter den ved å søke etter systemets modellnummer på Google.
2. Deretter bytter du til konfigurasjon fane og finn Virtualiseringsteknologi for å aktivere det. Når du er ferdig, lagre endringene og start systemet på nytt.
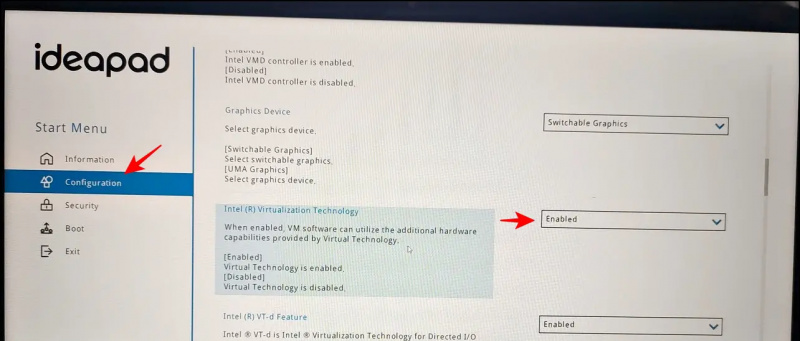
3. Trykk videre på Kjerneisolasjon funksjonen for å få tilgang til innstillingene.
hvordan laste ned google profilbilde
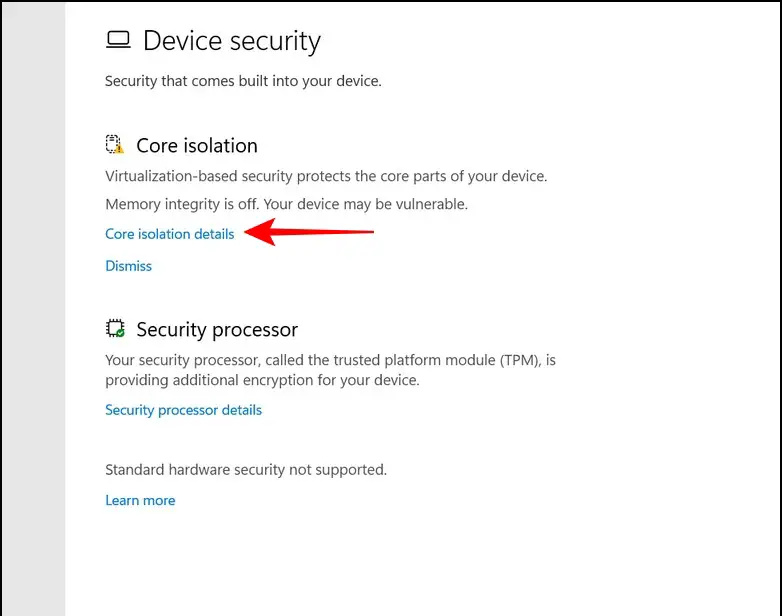
5. Nå, start Ledeteksten med administratorrettigheter.
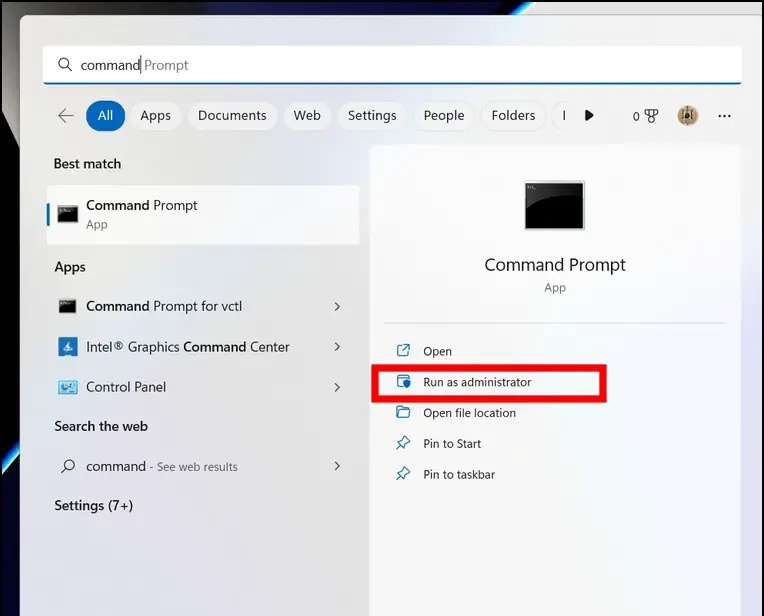
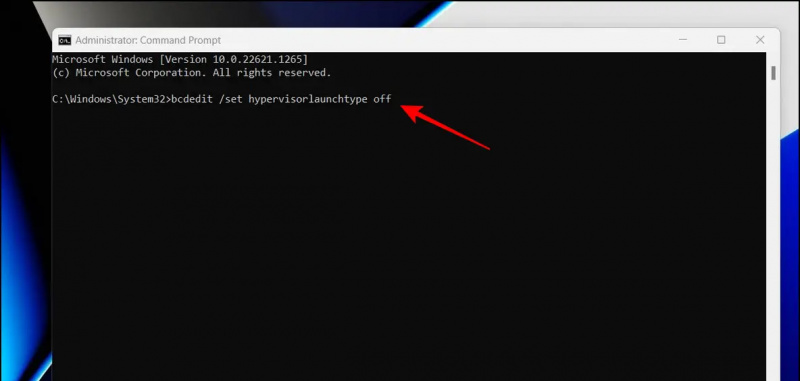 Google Drive Link.
Google Drive Link.
2. Trekk deretter ut den nedlastede komprimerte filen til systemet ditt via innfødte eller tredjeparts dekomprimeringsverktøy som f.eks. WinRAR .
Tips: Passordet for å pakke ut den komprimerte filen er geekrar.com
3. Når du har trukket ut, vil du se .vmdk-fil som skal brukes til installasjon.
wifi og bluetooth fungerer ikke android
Trinn for å installere macOS på Windows 11/10
Nå som du har oppfylt forutsetningene, la oss se på trinnene for å installere macOS på Windows 11/10.
1. Last ned og installer VMware Workstation Player fra den offisielle nettsiden.
2. Deretter laster du ned VMware Unlocker-verktøy og pakk ut den nedlastede filen til en ny mappe.
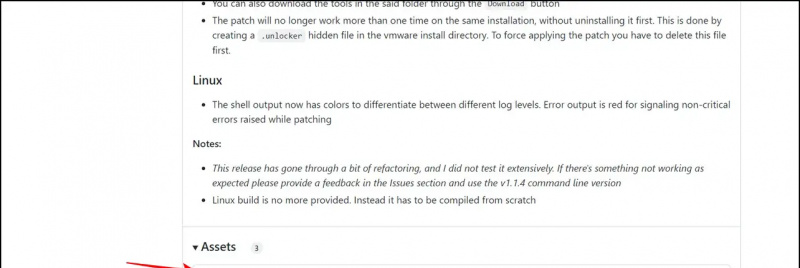
4. Kommandoene i win-install.cmd-filen vil lappe den installerte VMware Workstation Player for å legge til en oppføring for Apple macOS under installasjonen.
5. Åpne VMware Workstation Player og lag en Ny virtuell maskin .
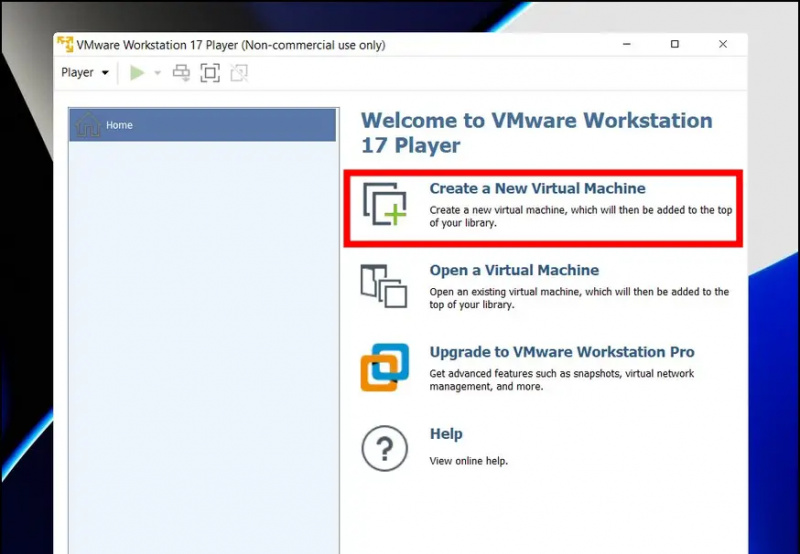
simmen din sendte en tekstmelding
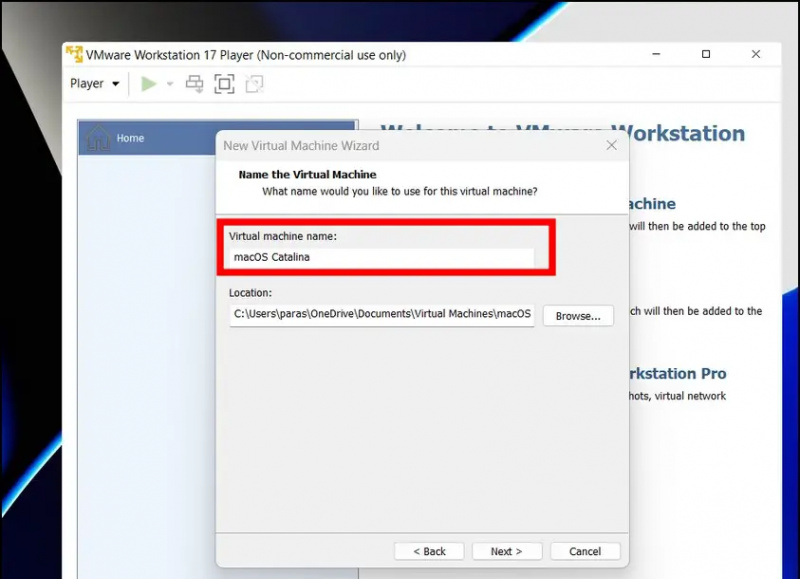
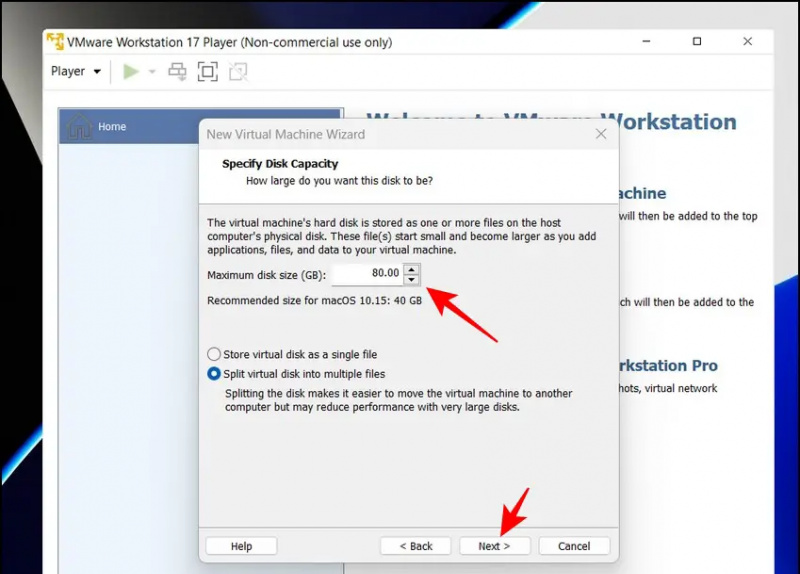
12. Her velger du Hardisk i venstre sidefelt og klikk på Fjerne knappen for å slette den.
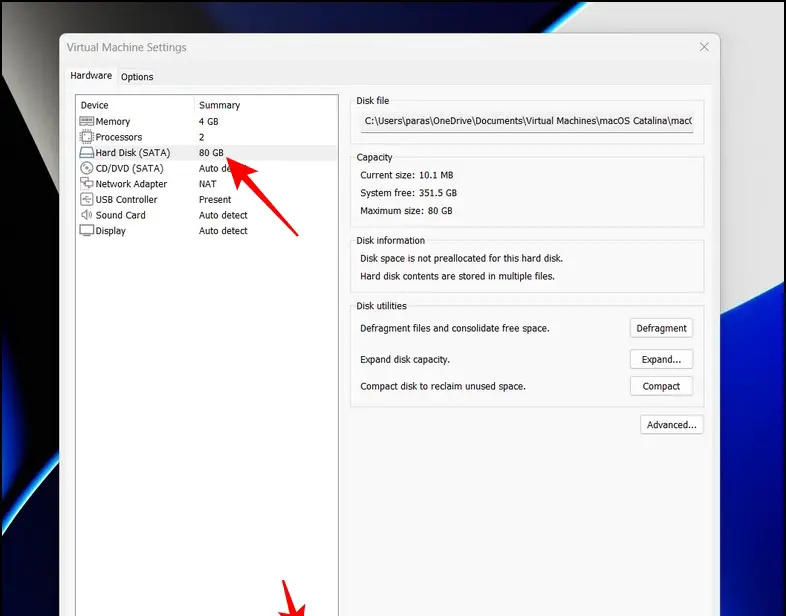
17. På neste side klikker du på Bla gjennom knappen for å finne .vmdk-fil trukket ut tidligere fra den nedlastede filen.
amazon prime prøveversjon uten kredittkort
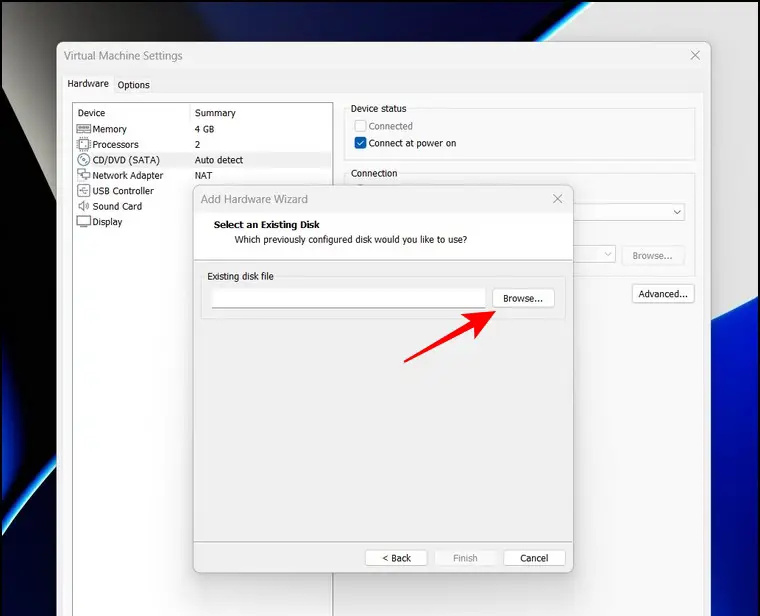
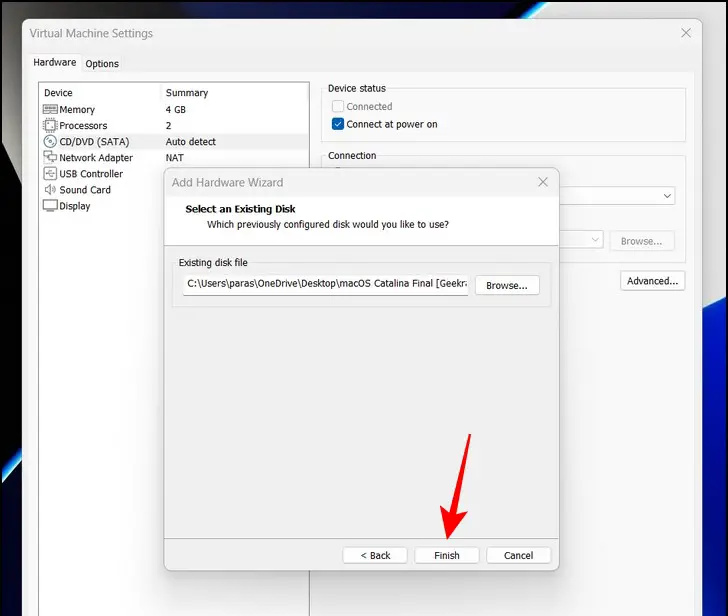
tjueen. Til slutt trykker du på Spill Virtual Machine muligheten til å starte opp i den virtuelle macOS-maskinen.
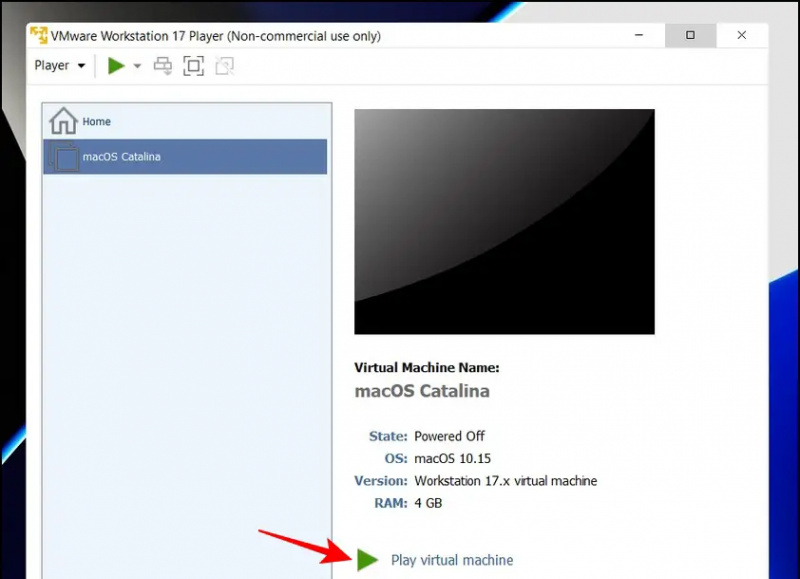 Google Nyheter eller bli med for tips og triks, anmeldelser av smarttelefoner og gadgets beepry.it,
Google Nyheter eller bli med for tips og triks, anmeldelser av smarttelefoner og gadgets beepry.it,