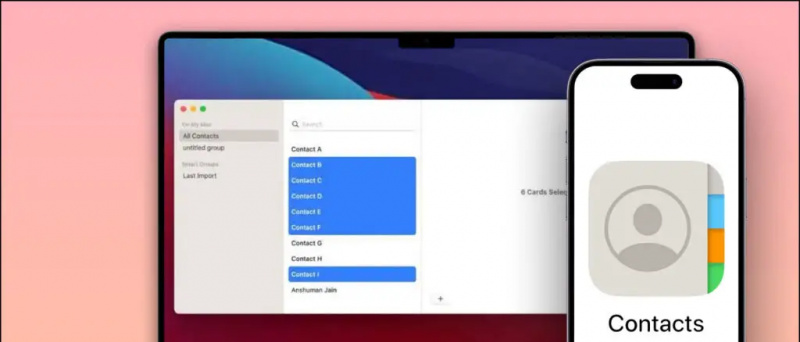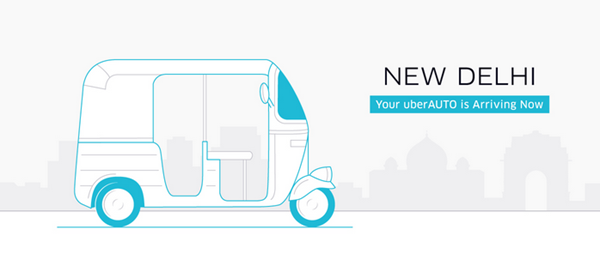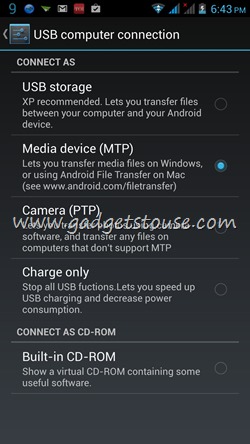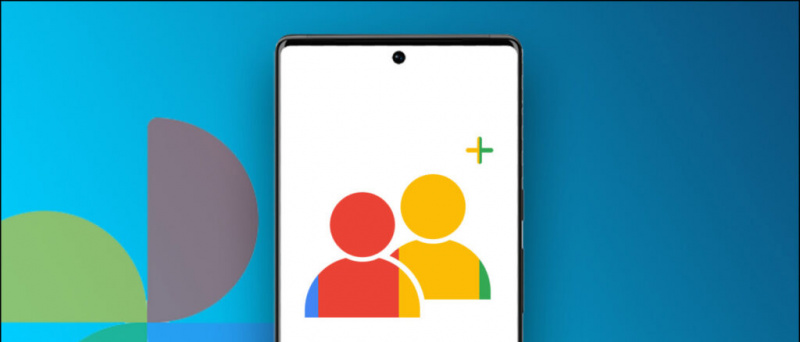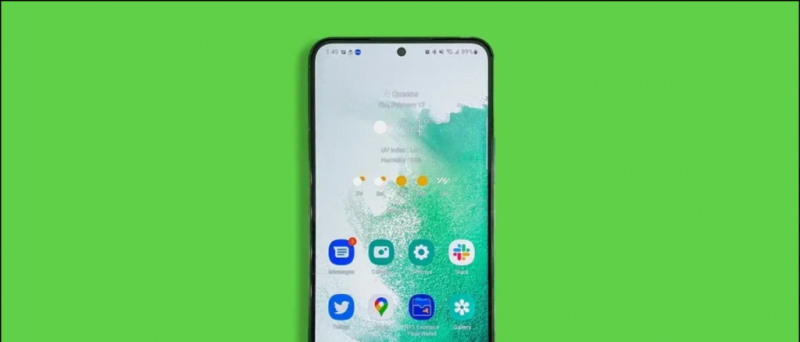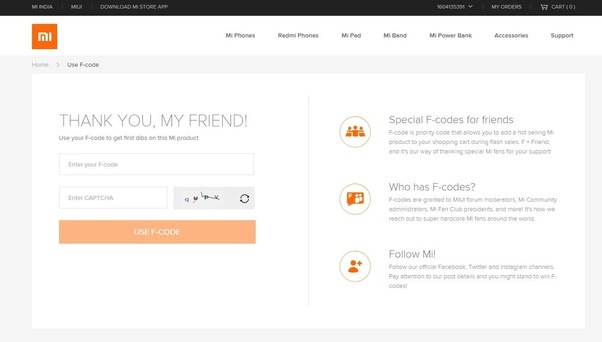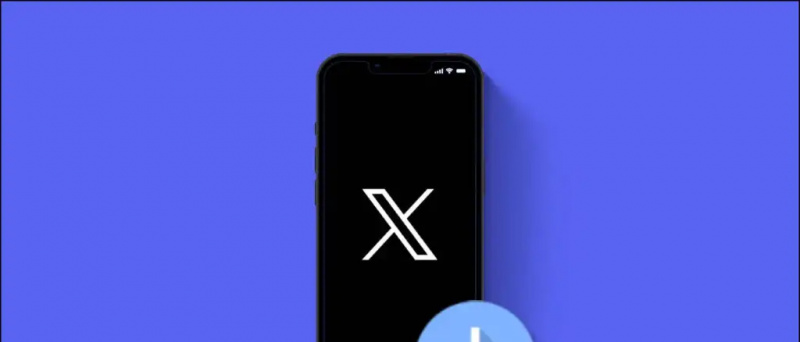Dolphin er en GameCube- og Wii-emulator, hyllet for god ytelse og relativt lave systemkrav. Dolphin leveres med forskjellige funksjoner for å forbedre grafisk kvalitet og støtter Wiimotes, GameCube-kontrollere, så vel som Dualshock- og Xbox-kontrollere. Det er også en innebygd juksekodedatabase for å laste juks uten å måtte legge til din egen. Denne guiden viser deg hvordan du installerer og setter opp Dolphin for å spille GameCube og Wii-spill på din PC.
Dolphin kan laste inn Gamecube .ISO-format spill og Wii .ISO og .WBFS filformat spill.
Nettstedet til Dolphin-emulatoren har god dokumentasjon, med enorme mengder informasjon om de forskjellige funksjonene og detaljer om kompatibilitetsproblemer i mange spill.
skjul bilder og videoer på iphone
| Guider | Blogg |
| FAQ | Kompatibilitet |
Nødvendige nedlastinger:
KravDolphin Emulator
- Dolphin emulator brukes til å spille GameCube og Wii-spill på din PC
- En datamaskin med moderate krav kreves for å kjøre Dolphin med god ytelse
- Gamecube og Wii-lagringsfiler kan importeres via SD-kort fra en Wii eller Wii U
USB Wii sensorstang ![ikon-amazon]()
- En sensorstang kan brukes med en Bluetooth-adapter for å koble en Wiimote til PC-en din for en mer autentisk opplevelse
- Mayflash Sensor DolphinBar har innebygd Bluetooth for å sikre kompatibilitet med PC og alle Wiimote-tillegg direkte utenfor esken
GameCube til USB-adapter ![ikon-amazon]()
- En USB-adapter kan brukes til å spille GameCube-spill med den originale kontrolleren for en mer autentisk opplevelse
- Mayflash Gamecube USB-adapter er mye brukt og støtter opptil fire kontrollere
- Det er også kompatibelt med Wii U og Switch, noe som gjør det til en utmerket investering
Sette opp delfin
- Lag en mappe og plasser GameCube og Wii-spillene dine inne
- Last ned det siste Beta versjon av Dolphin
- Pakk ut innholdet fra Dolphin
.7zfilen til en mappe på PCen - Start
Dolphin.exe - Dobbeltklikk på det nedre området for å legge til en spillkatalogOmslagsbilder for Wii-spill vises vanligvis etter at lagrede data er opprettet
- Velg spillet ditt og trykk på [Spille] å starte
Kontrollerstøtte
Kontrollerkonfigurasjoner kan stilles inn i [Kontrollere] meny Dolphins knappekonfigurasjon blir satt til tastatur som standard:Gamecube-kontroller
Knapper:
- [En knapp] = X-tast
- [B-knapp] = Z-tast
- [X-knapp] = C-tast
- [Y-knapp] = S-tast
- [Z-knapp] = D-tast
- [Start knapp] = Returtast
- [L utløser] = Q-tast
- [R utløser] = W-tast
D-Pad:
hvordan finne skjulte apper på iphone 6
- [Opp-knapp] = T-tast
- [Ned-knapp] = G-tast
- [Venstre knapp] = F-tast
- [Høyre knapp] = H-tast
Kontrollpinne:
- [Opp] = Pil opp-tasten
- [Ned] = Pil ned
- [Venstre] = Venstre piltast
- [Ikke sant] = Høyre piltast
- Modifier (halvtrykk retning) = L-Shift-tast
C-Stick:
- [Opp C] = Jeg nøkkel
- [Ned C] = K-tast
- [Venstre C] = J-tast
- [Høyre C] = L-tast
- Modifier (halvtrykk retning) = L-Ctrl-tast
Wiimote
Knapper:
- [En knapp] = Mus venstreklikk
- [B-knapp] = Høyreklikk mus
- [1 knapp] = 1 nøkkel
- [2 knapp] = 2 nøkkel
- [- knapp] = Q-tast
- [+ knapp] = E-tast
- [Start knapp] = Returtast
D-Pad:
- [Opp-knapp] = T-tast
- [Ned-knapp] = G-tast
- [Venstre knapp] = F-tast
- [Høyre knapp] = H-tast
Xbox og Dualshock Controllers
Dolphin på Windows 10 kommer med innebygd støtte for Xbox 360 / En og Dualshock 4 kontrollere. Dualshock-drivere kan installeres for Windows 7/10 , som ikke støtter PlayStation 4/3-kontrollere naturlig.Velg og konfigurer kontrolleren din fra [Kontrollere] -> [Konfigurer] menyen for kontrolleren du ønsker å bruke. Du må imidlertid kartlegge alle knappene dine en etter en for den nye kontrolleren. Husk å navngi og [Lagre] profilen for knappetilordningene, ellers mister du dem når Dolphin er lukket.GameCube-kontrollere
Ekte GameCube-kontrollere kan kobles til PC-en din ved hjelp av en USB-adapter. Hvis du bruker den offisielle Nintendo GameCube-adapteren eller Mayflash GameCube-adapter (Sett til Wii U / NS-modus), må du installere riktig USB-driver.- Last ned og start zadig , plukke ut [Nei] for oppdateringer
- Plukke ut [Alternativer] -> [Liste opp alle enheter]
- Plukke ut [WUP-28] som USB-enheten
- Plukke ut [WinUSB] som driveren som skal installeres
- Klikk [Bytt driver] og vent til prosessen er fullført
- Når du er ferdig, velg [GameCube Adapter for Wii U] fra [Kontrollere] meny i Dolphin
Hvis du mottar [Driverinstallasjonen mislyktes] feil eller [(Kunne ikke tildele ressurs)] , må du kanskje slette midlertidige oppsettfiler eller gjenopprette enhetens originale driver. Forsikre deg om at zadig kjøres som administrator.
Hvordan laste ned bilder fra Google på AndroidFix 1: Slett midlertidige installasjonsfiler
- Start PCen på nytt
- Slett
/usb_driver/mappe fra/Users/[Username]/mappen på Windows-PCen - Forsikre deg om at ingen forekomster av
installer_x64.exeellerinstaller_x86.exekjører i oppgavebehandling - Prosessen kan drepes via ledeteksten med
taskkill /f /t /im installer-x64.exe
- Start PCen på nytt hvis du ikke allerede har gjort det
- Forsikre deg om at GameCube-adapteren er koblet til via USB
- Start [Enhetsbehandling] på din PC
- Velg fra toppmenyen [Utsikt] -> [Enheter etter container]
- Finne [WUP-028] -> [USB-inngangsenhet] Se etter [USB-inngangsenhet] med en [! ] symbol hvis du ikke finner [WUP-028]
- Høyreklikk [USB-inngangsenhet] og velg [Avinstaller enhet] -> [Avinstaller driver]
- Koble fra og sett inn GameCube USB-adapteren på nytt, og prøv å erstatte driveren med zadig
Wiimotes
Ekte Wiimotes kan også brukes med Dolphin for en mer autentisk opplevelse. De USB Mayflash DolphinBar (Sett til modus 4) kan brukes til å koble Wiimotes til PCen din uten en ekstra Bluetooth-adapter på grunn av at den allerede har en innebygd.- Koble Mayflash DolphinBar via USB
- Sett [Modus] til [4]
- trykk [Synkroniser] på Mayflash DolphinBar til LED-lampen begynner å blinke
- Trykk på den røde knappen på Wiimote til LED-lampen setter seg på spiller 1, og koble deretter til eventuelle Wiimote-tillegg du vil bruke
- I Dolphin, gå til [Kontrollere] og velg [Ekte Wiimote]
- Du kan aktivere flere alternativer, for eksempel Wiimote-høyttaleren og [Kontinuerlig skanning] for å fikse tilkoblingsproblemer
- Start spillet og Wiimote i Dolphin vil fungere akkurat som den vanlige Wii-konsollen
Grafikkinnstillinger og HD-teksturer
Dolphins grafiske innstillinger kan endres i [Grafikk] Meny.
I [Generell] fanen, kan du stille inn V-sync for problemer med skjermriving. Sett fullskjerm for å fjerne vinduskantene. Du kan også vise FPS under spillingen.
I [Forbedringer] på fanen, kan du tilpasse grafiske funksjoner som intern oppløsning, aliasing og anisotropisk filtrering.
Last inn HD-teksturer
Du kan øke den grafiske kvaliteten på spill i Dolphin ytterligere ved å bruke tilpassede teksturer med høy oppløsning. Dette forbedrer grafikken sterkt avhengig av kvaliteten på teksturene, spesielt ved høyere innfødte oppløsninger.
Egendefinerte teksturer kommer vanligvis i .png eller .dds format. .dds teksturer anbefales for deres lavere VRAM-krav, selv ved høye resultater.
- Høyreklikk spillet ditt fra Dolphin-spillelisten, og velg deretter [Eiendommer]
- Gå til [Info] kategorien og kopier [Spill-ID]
- Gå til
/Documents/->/Dolphin Emulator/->/Load/->/Textures/mappen på PC-en - Opprett en mappe og gi den navnet [Spill-ID] av spillet ditt
- Kopier de tilpassede teksturene til
/Game ID/mappe - Gå til [Grafikk] -> [Avansert]
- Kryss av [Last tilpassede teksturer] og [Forhent tilpassede teksturer]
- Lukk grafikkinnstillingene og start spillet
- Du vil se et varsel når dine tilpassede teksturer lastes inn ved oppstart
Juksekoder
Dolphin har en innebygd database med juksekoder for GameCube og Wii-spill. Slik aktiverer du juks:
- Gå til [Alternativer] -> [Konfigurasjon] i Dolphin toppmeny
- Kryss av [Aktiver jukser] lukk deretter innstillingssiden
- Høyreklikk spillet ditt i Dolphin-spillelisten og velg [Eiendommer]
- Du kan aktivere juksekoder (AR / Gecko) eller legge til dine egne
- Lukk cheatsiden og start spillet for å spille med cheats aktivert