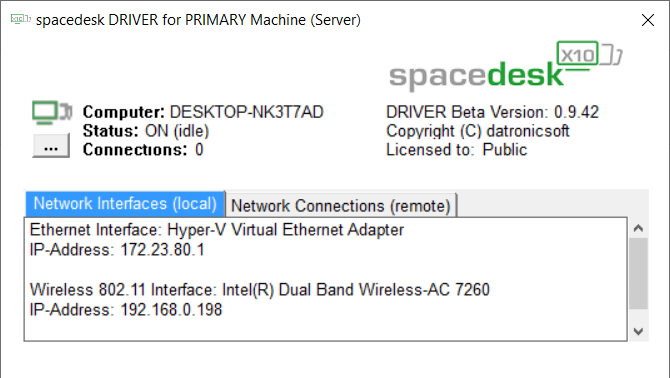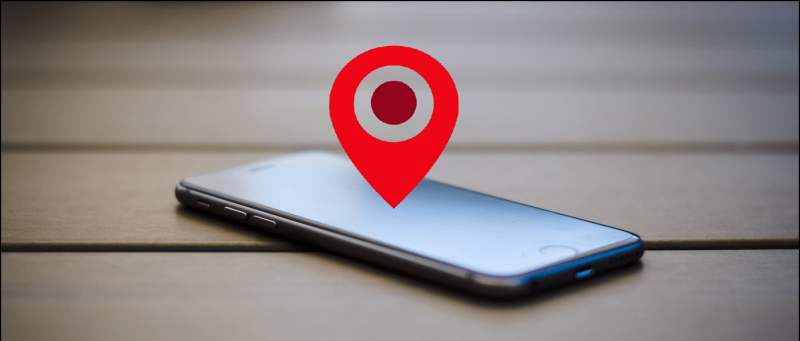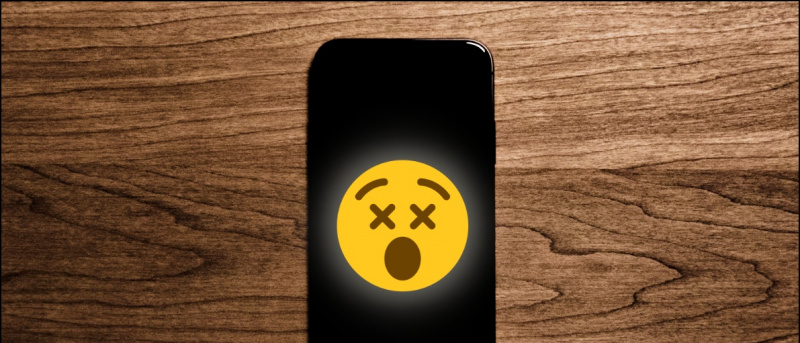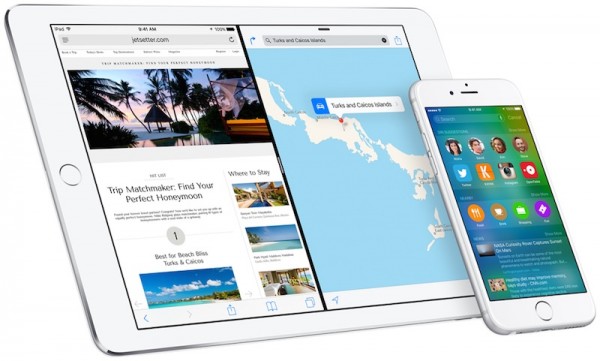Stemmeskriving kan være veldig praktisk og tidsbesparende, spesielt når du jobber online. Selv om det er enkelt å skrive ved hjelp av tale på telefonen, kan det være vanskelig på en stasjonær nettleser. Ting er til og med vanskelige for Microsoft Edge brukere ettersom de ikke får stemmeskrivingsfunksjonen i Google Dokumenter som Google Chrome . Imidlertid er det fremdeles en løsning som kan hjelpe deg med å skrive stemme i Edge. Her er en rask guide til hvordan du kan bruk stemmeskriving i Microsoft Edge på din Windows 10 Pc .
Relatert | Bruk vertikale faner i Microsoft Edge
Bruk stemmeskriving i Microsoft Edge på Windows 10-PC
Innholdsfortegnelse

For det første er det ganske enkelt å skrive eller søke med stemme i Edge, takket være Windows 10s stemmegjenkjenningsfunksjon. Du kan bruke den til å diktere søk eller skrive inn Google Docs, Sheets eller et annet nettsted med stemmen din.
hvordan du avslutter abonnementet på audible amazon
Det innebærer en to-trinns prosess- aktivere talegjenkjenning i Innstillinger og bruke snarveien til å aktivere stemmeskriving i Edge. Videre kan du også bruke Edge Canary hvis du foretrekker å bruke musen og ikke hurtigtaster.
Trinn 1 - Aktiver online talegjenkjenning
- Åpen Innstillinger på Windows 10-datamaskinen.

- Klikk her Personvern .

- Velg på neste skjerm Tale fra sidefeltet til venstre.

- Her slår du på bryteren for Online talegjenkjenning hvis ikke allerede.
Trinn 2 - Bruk stemmeskriving i Microsoft Edge

- Åpne Microsoft Edge på PCen.
- Klikk på et hvilket som helst tekstfelt, det være seg søkefeltet eller et hvilket som helst nettsted der du vil skrive.
- Trykk deretter på Windows-tast + H på tastaturet samtidig.
- Hvis du gjør det, slås stemmegjenkjenning på med en liten verktøylinje øverst.
- Du kan nå snakke for å skrive på Microsoft Edge.
Man kan bruke Litt på verktøylinjen for å starte og stoppe talegjenkjenning. Du kan bruke den til å skrive ved hjelp av tale på et hvilket som helst nettsted som Google Dokumenter, sosiale medier, blogger eller til og med enkle søk. Alt du trenger å gjøre er å bruke Vinn + H snarvei hvor du vil bytte tale til tekst.
Fungerte ikke? Forsikre deg om at du har oppdatert datamaskinen og slått på online talegjenkjenning. Prøv også å oppdatere Edge til den nyeste versjonen. For å gjøre det, klikk på trepunktsmenyen øverst til høyre, velg Innstillinger> Om Microsoft Edge .
Flere tips og triks for stemmeskriving
1. Stemmeskriving i Edge Canary

Edge Canary er en av de valgfrie versjonene av Edge. Det kan være svært ustabilt, men får de nyeste funksjonene og oppdateres daglig. Fordelen med Canary-versjonen er at du får et dedikert alternativ for å utløse talegjenkjenning.

Når det gjelder vanlig Edge, må du bruke Win + H-snarvei. I Edge Canary kan du imidlertid høyreklikke på et tekstfelt og trykke på Stemmeskriving for å begynne å skrive med talen din. Dette alternativet er ikke tilgjengelig i den vanlige Edge.
Hvis du vil ha den ekstra bekvemmeligheten ved ikke å måtte berøre tastaturet, kan du installere Edge Canary ved å følge trinnene nedenfor. Og ikke bekymre deg, den installeres som en egen nettleser uten å påvirke den vanlige versjonen.
hvordan fjerne andre enheter fra Google-kontoen
Fremgangsmåte for å installere Edge Canary på datamaskinen din -

- Besøk denne siden i nettleseren din.
- Klikk på nedlasting knapp for Canary Channel.
- Klikk på Godta og last ned når du blir bedt om å godta vilkårene.
- Åpne den nedlastede installasjonsfilen.
- Vent til den laster ned og installerer Edge Canary på datamaskinen din.
- Åpne den, høyreklikk på et hvilket som helst tex-felt og velg Stemmeskriving .
Alternativet blir snart tilgjengelig i den vanlige versjonen av Microsoft Edge.
2. Bruk stemmeskriving utenfor Microsoft Edge

Snarveien Voice Typing fungerer også utenfor Edge. Du kan bruke den på en hvilken som helst app på datamaskinen din, det være seg Chrome, Microsoft Office, Hangouts eller noe annet, ved å trykke på Vinn + H tastekombinasjon. Igjen, hvis det ikke fungerer, sjekk om online talegjenkjenning er aktivert eller ikke.
3. Bruk dikteringskommandoer
Mens du dikterer med stemmen din, kan du bruke visse kommandoer til å utføre handlinger som å velge tekst, tilbaketast, slette ordet, flytte til neste avsnitt og mer. Du kan også skrive inn bokstaver, tall, tegnsetting og symboler ved hjelp av enkle kommandoer.
Her er alle dikteringskommandoer som skal brukes med Windowss talegjenkjenning i detalj.
Innpakning
Dette handlet om hvordan du kan bruke stemmeskriving i Microsoft Edge. Som tydelig trenger du ikke å installere noen tredjepartsapp eller utvidelse for å skrive ved hjelp av stemmen din. Du kan bruke Windows 10s innebygde talegjenkjenningsfunksjon for det samme. For meg fungerte det greit, med sporadiske problemer med å gjenkjenne ord riktig. Prøv det og gi meg beskjed om din erfaring i kommentarene nedenfor.
Les også Hvordan låse Microsoft Edge med passordbeskyttelse
Facebook-kommentarerDu kan også følge oss for øyeblikkelige tekniske nyheter på Google Nyheter eller for tips og triks, anmeldelser av smarttelefoner og gadgets, bli med GadgetsToUse Telegram Group eller for de siste anmeldelsesvideoene, abonner GadgetsToUse Youtube Channel.