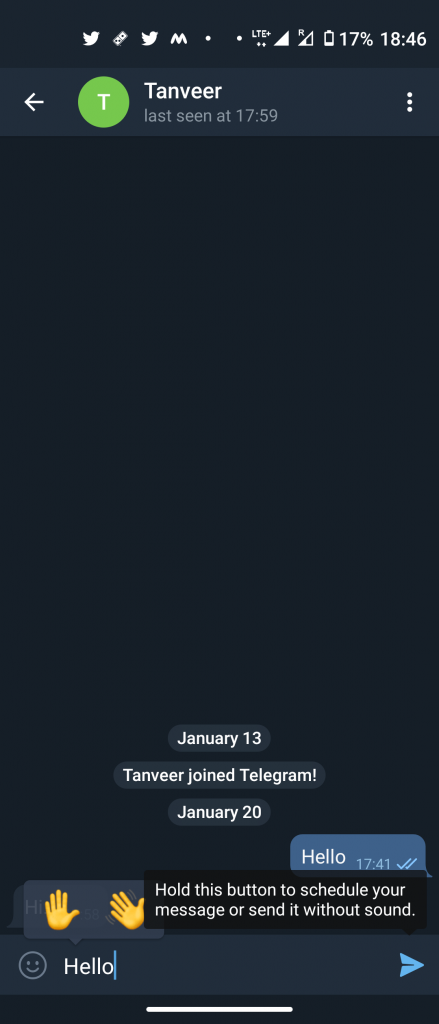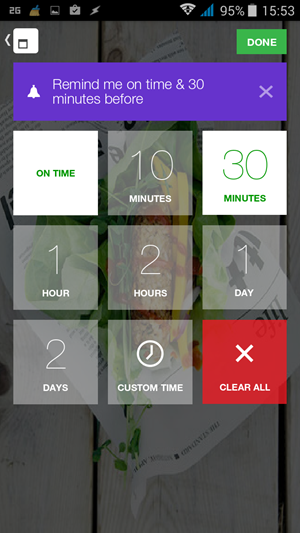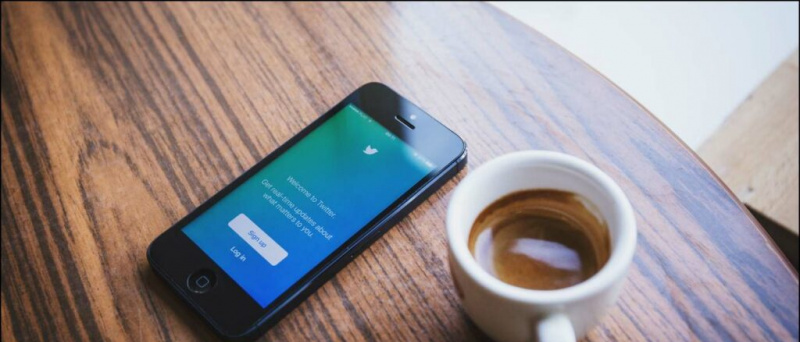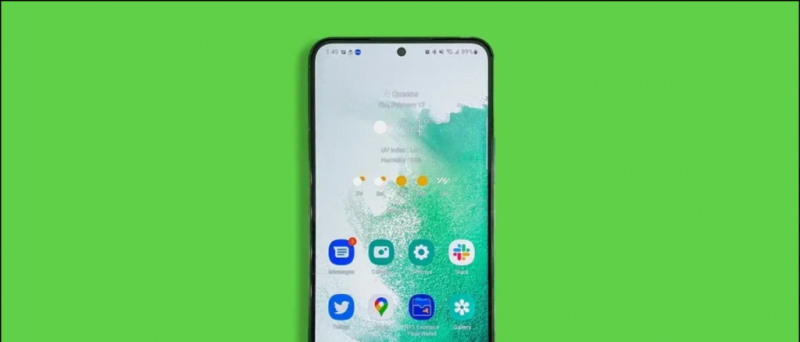Du kan ha kommet over dette problemet der du slettet en app fra din Mac men appikonet vises fortsatt i Launchpad. Og å klikke på ikonet eller prøve å dra det til søppelkassen løser heller ikke problemet. Så hvis du sitter fast i en lignende situasjon, følg med, da vi vil diskutere seks måter å fikse appikonet som sitter fast i startfeltet etter å ha avinstallert det på Mac. I mellomtiden kan du også lære hvordan drep apper og bakgrunnsprosesser på Mac 2022 .
![]()
Innholdsfortegnelse
Launchpad er der du finner alle de installerte appene dine og får tilgang til dem. Men noen ganger når du sletter en app, forsvinner ikke appikonet fra Launchpad. Dette er et irriterende problem siden ingen ønsker å sitte fast med et appikon som ikke engang er installert på enheten deres.
Dette problemet kan være forårsaket på grunn av en feil avinstallering eller et bufringsproblem i Launchpad. Men heldigvis er det noen enkle løsninger for dette problemet, og vi vil ta en titt på dem i denne artikkelen.
Avinstaller apper direkte fra Launchpad
Du kan prøve å fjerne appen eller dens ikon direkte fra Launchpad. Denne metoden fungerer vanligvis for apper installert fra Mac App Store.
1. Åpen Launchpad fra kaien.
fjern Android-enheten fra Google-kontoen
![]()
Alternativt kan du dra appikonene til søppelkassen ligger i bryggene.
![]()
5. Høyreklikk på Bin og velg Tøm søppelkasse .
![]()
1. Besøk Launchpad og dra appikonet til dokken .
![]()
3. Her, velg Vis i Finder .
![]()
![]()
Fire. Å velge Terminal .
![]()
Dette vil rydde opp i alle ødelagte data og tilbakestille Launchpad og fjerne appikoner som ikke burde være der. Det vil også tilbakestille oppsettet til appikonene til standardordningen.
Fjern appdata med Spotlight Search
Når du sletter en app, sletter den ikke alle app-tilknyttede data fra systemet ditt. Resultatet er at appikonet fortsatt vises i Launchpad etter avinstallering. Men det kan være vanskelig å finne plasseringen av gjenværende app-relaterte data. Det er derfor vi vil bruke Spotlight-søk for å finne plasseringen av appdataene og deretter fjerne dem fra disse mappene. Slik fungerer det:
1. trykk Kommando + mellomromstasten å åpne Spotlight-søk .
![]()
Du vil kunne se nøyaktig hvor appen og dens relaterte data er lagret. Naviger til den plasseringen på Mac-en og fjern den.
5. Høyreklikk på søppelkassen og klikk på Tøm søppelkasse alternativ.
Bruk Spotlight Search for å sjekke om det er andre gjenværende appdata. Når alt er fjernet, skal appikonet slutte å vises på Launchpad.
Start Mac-en i sikkermodus
Hvis alle metodene ovenfor ikke fungerer for deg, starter du Mac-en i sikkermodus for å sjekke hva som forårsaker problemet. Vi anbefaler at du om mulig prøver metodene ovenfor i sikker modus og deretter starter systemet på nytt, noe som skulle fikse Launchpad-problemet. Slik kan du starte opp i sikker modus:
På Mac M1 eller M2
1. Slå av Mac-en.
to. Trykk nå og hold nede På-knapp . Du bør se Oppstartsalternativer .
3. Velg din Systemharddisk i Oppstartsalternativer.
Fire. Trykk og hold inne Skift-knapp klikk deretter på Fortsett til sikkermodus .
På Mac-maskiner i Intel-serien
1. Klikk på Apple-ikon og velg Omstart…
![]() her.
her.
to. Pakk ut zip-filen i Finder og åpne AppCleaner app.
![]()
5. Nå, treff Fjerne for å slette appen fullstendig inkludert alle filene. Og start deretter Mac-datamaskinen på nytt for å se om appikonet fortsatt sitter fast i startfeltet.
![]() Hvordan finne og laste ned programvareoppdatering på macOS Ventura
Hvordan finne og laste ned programvareoppdatering på macOS Ventura
Du kan også følge oss for umiddelbare teknologinyheter på Google Nyheter eller for tips og triks, anmeldelser av smarttelefoner og dingser, bli med beepry.it