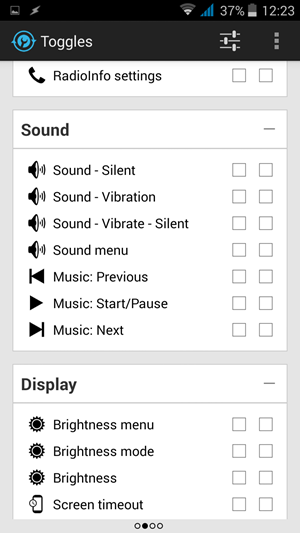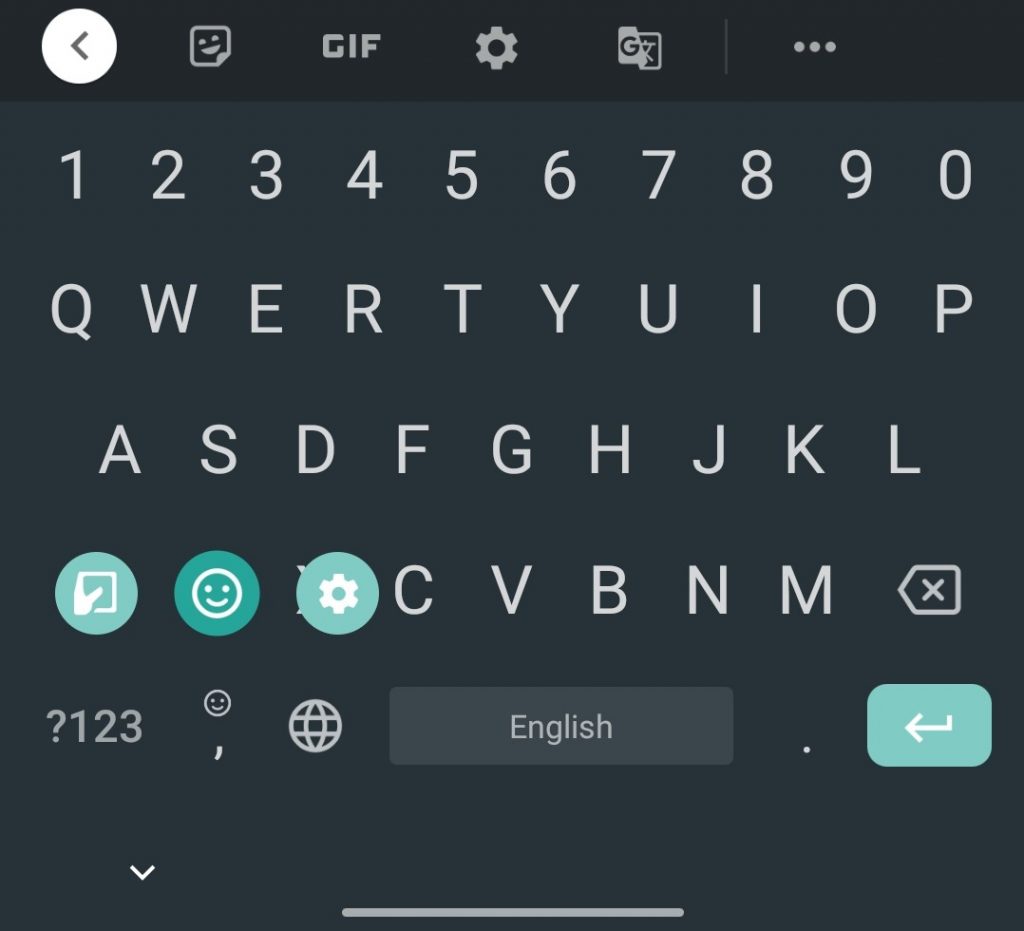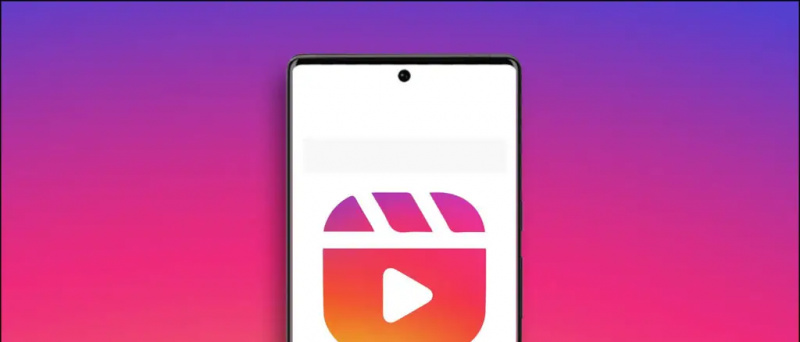hvordan du surfer uten å bli sporet
Samme tapet kan kjede deg til tider. Hvis du er lei av å se på det samme tapetet hver dag, vil den beste måten å krydre hjemmeopplevelsen din være å lage en lysbildefremvisning der du får et annet bakgrunnsbilde noen få minutter. La oss se på hvordan du kan i denne artikkelen aktivere lysbildefremvisning på din Windows 10 datamaskin.
Les også | 4 måter å frigjøre skjermopptak på Windows 10 (uten vannmerke)
Slik setter du opp lysbildefremvisning i Windows 10
Innholdsfortegnelse
hvordan slette profilbilde på gmail
For det første kommer Windows 10 med et innebygd alternativ for å aktivere lysbildefremvisning. Ved hjelp av funksjonen kan du automatisk skifte bakgrunnsbilder på skrivebordet, noe som er en av måtene å tilpasse datamaskinen på. Det sparer også tid hvis du er lei av å bytte bakgrunn hver dag.
Nedenfor er en enkel tretrinnsprosess for hvordan du kan sette opp bakgrunnsbilder for automatisk endring på skrivebordet.
Trinn 1- Opprett en mappe med alle bakgrunnsbilder
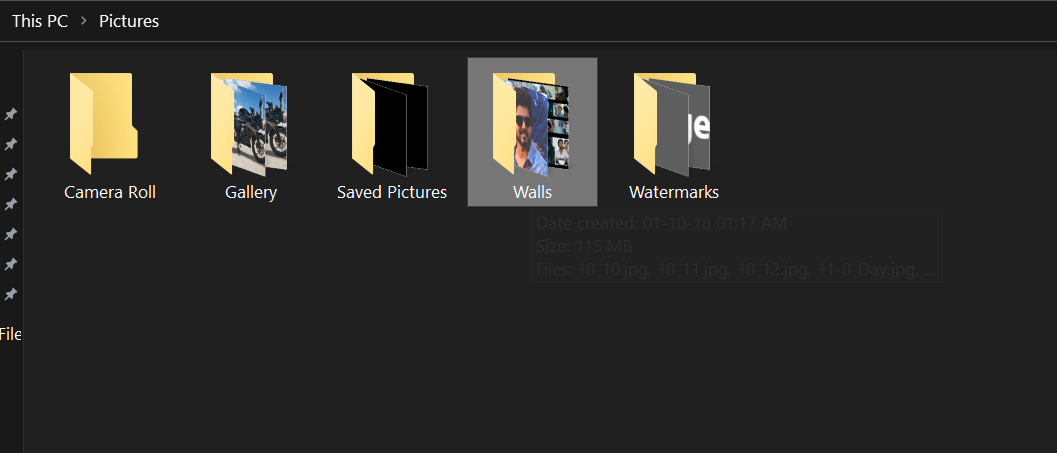 Før vi begynner, må du ha alle bakgrunnsbilder på ett sted. Lag en mappe og kopier alle bildene og bakgrunnsbildene du vil bruke til lysbildeserien på skrivebordet i denne mappen. Sørg for at den er lett tilgjengelig.
Før vi begynner, må du ha alle bakgrunnsbilder på ett sted. Lag en mappe og kopier alle bildene og bakgrunnsbildene du vil bruke til lysbildeserien på skrivebordet i denne mappen. Sørg for at den er lett tilgjengelig.
mac hvordan tillate uidentifisert utvikler
Trinn 2 - Aktiver lysbildefremvisning for bakgrunnsbilde
- Åpen Innstillinger på datamaskinen din enten via Start-menyen eller ved å bruke Vinn + jeg snarvei.
- Klikk her Personalisering .

- På det neste skjermbildet velger du Bakgrunn fra sidefeltet til venstre.
- Klikk nå på rullegardinmenyen under Bakgrunn og velg Lysbildefremvisning .

- Klikk deretter på Bla gjennom .
- Velg mappen inneholder bilder du vil bruke til lysbildefremvisningen.

Trinn 3 - Tilpass tidsintervall og andre innstillinger
- Klikk nå på rullegardinmenyen nedenfor Bytt bilde hver.
- Velg tidsintervallet du vil at bakgrunnsbilder skal endres automatisk. Du kan velge mellom 1 minutt til så lenge som 1 dag .

- Videre aktivere Tilfeldig rekkefølge hvis du vil at bildene skal vises som bakgrunnsbilder i tilfeldig rekkefølge i stedet for å vises sekvensvis.
- Deretter, velg passform til bakgrunnen. Fyll er vanligvis bra for bakgrunnsbilder i full skjerm. Du kan imidlertid også prøve Tile and Center for å se hva som passer deg best.
Sørg også for å aktivere “ La lysbildefremvisningen gå, selv om jeg har batteristrøm , ”Spesielt hvis du bruker en bærbar datamaskin. Hvis ikke, vil ikke maskinen aktivere bakgrunnsbildefremvisningen med mindre den er koblet til en strømkilde.
Innpakning
Det er det du nå har konfigurert en bakgrunnsbildefremvisning på Windows 10-datamaskinen. Bakgrunnsbilder på skrivebordet endres automatisk etter den angitte varigheten. Hvis du vil ha mer tilpasning, kan du besøke personaliseringsinnstillingene på nytt og leke med farger, temaer, skrifttyper og mer.
Les også Slik installerer du macOS Dynamic Wallpapers på Windows 10
Facebook-kommentarerDu kan også følge oss for øyeblikkelige tekniske nyheter på Google Nyheter eller for å få tips og triks, anmeldelser av smarttelefoner og gadgets, bli med GadgetsToUse Telegram Group eller for de siste gjennomgangsvideoene, abonner GadgetsToUse Youtube Channel.