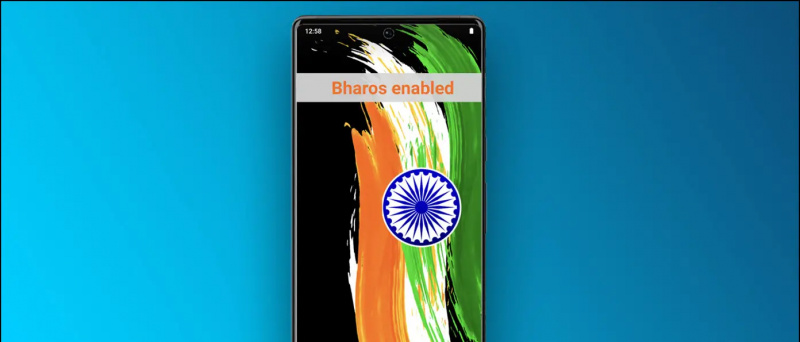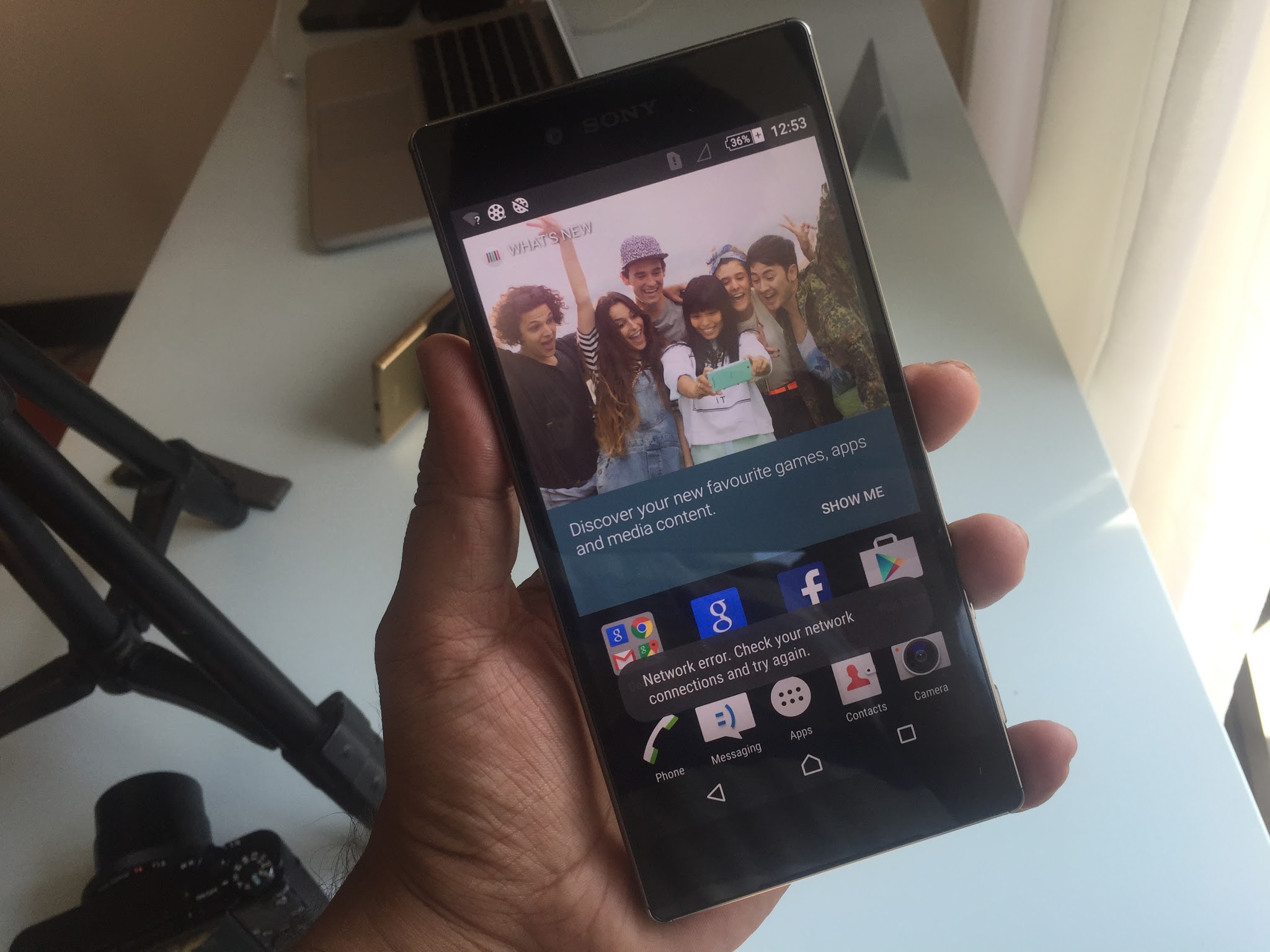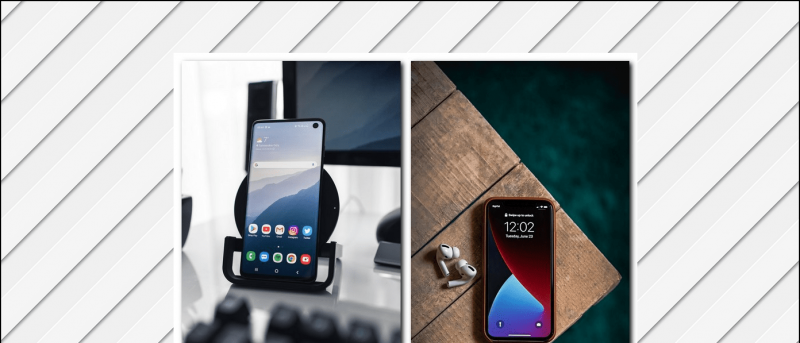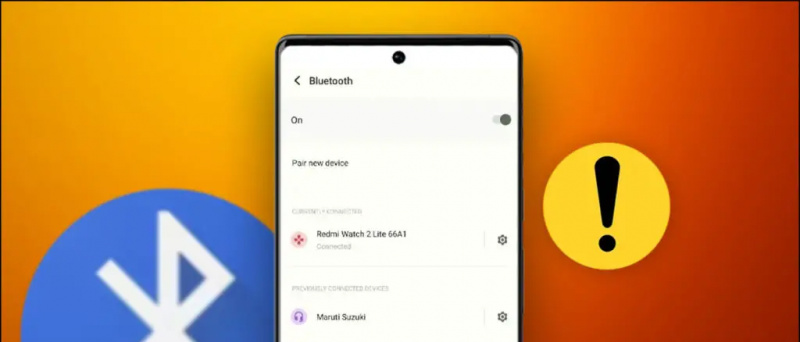Denne guiden viser deg hvordan du bruker en Switch Pro-kontroller på en Windows 10-PC. Windows 10 leveres med innebygd støtte for Switch Pro Controllers, slik at den fungerer med de fleste spill som støtter kontrollere uten ekstra drivere. Spill kan lanseres via Steam for å aktivere kontrollerstøtte i ethvert spill eller program på PC. Switch Pro-kontrolleren kan brukes sammen med Steam for flere funksjoner og konfigurasjonsalternativer Steam kan enkelt brukes til å kartlegge de analoge pinnene til musinngangene, noe som gjør musefokuserte spill som førstepersonsskyttere mye lettere å spille.
BetterJoy kan installeres for å bruke en Switch Pro-kontroller for Windows 7, vil kontrolleren etterligne en Xbox 360-kontroller som gjør den kompatibel med alle spill som støtter kontrollere.
Nødvendige nedlastinger:
- Damp
- BetterJoyforCemu (Valgfritt / for Windows 7)
Steam (anbefalt)
- Steam har innebygd innfødt støtte for Switch Pro Controllers
- Du kan aktiver kontrollerstøtte for hvilket som helst spill eller emulator ved å legge til spill som ikke er Steam i Steam-biblioteket ditt
- Kartlegg enkelt tastaturtaster og musinnganger til kontrolleren din
USB-C til USB-A-kabel ![ikon-amazon]()
- Switch Pro-kontrolleren krever en USB-C-kabel for kablet tilkobling til PCen
- En USB-C-kabel er nødvendig for å lade Switch Pro-kontrolleren
- USB-C til USB-C-kabel kan også brukes hvis datamaskinen har en USB-C-port
8BitDo Switch Controller Bluetooth-adapter ![ikon-amazon]()
- En Bluetooth-adapter eller dongle er nødvendig for å koble Switch Pro-kontrolleren til PCen din trådløst
- 8BitDo-adapteren konfigurerer automatisk kontrolleren din og etterligner Xbox 360-kontrolleren
- Det er den beste problemfrie løsningen, ingen ekstra drivere eller apper som BetterJoyforCemu kreves
- Fungerer med alle spill og Steam out-of-the-box
- Fungerer med PC, mac OS, Switch og Android (via OTG-kabel)
- Kan også brukes til å koble til Dualshock og Xbox kontrollere på alle kompatible plattformer (til tross for navnet)
Koble til Switch Pro Controller i Windows 10
I Windows 10 skal Switch Pro-kontrolleren din koble til og fungere via USB.
Switch Pro-kontrolleren kan pares med PCen din via Bluetooth og fungere trådløst.
- Gå til på PC-en [Innstillinger] -> [Bluetooth og andre enheter]
- Plukke ut [Legg til Bluetooth eller annen enhet]
- Plukke ut [Blåtann]
- Velg din Pro Controller fra listen over tilgjengelige Bluetooth-enheter
- Switch Pro-kontrolleren din blir paret med PCen og fungerer trådløst
BetterJoyforCemu
Windows 7 er ikke kompatibelt med Switch Pro Controller, men BetterJoyforCemu av Davidobot kan installeres for å etterligne en Xbox 360-kontroller for Windows, noe som gjør den kompatibel med praktisk talt alle spill som støtter kontrollere. Disse driverne kan også installeres på Windows 10 hvis du foretrekker å etterligne Xbox 360-kontrolleren eller hvis du bare har problemer med tilkobling med den påståtte 'native' -støtten. BetterJoy-driveren muliggjør støtte for Switch Pro, Joy-Cons og SNES-kontrolleren for å slå på Windows. De vil vises som Xbox 360-kontrollere og være fullt kompatible med alle spill som støtter kontrollere. BetterJoyforCemu har noen kompatibilitetsproblemer med Steam (Big Picture Mode) som må strykes ut ved hjelp av HID Guardian før de skal spille fine sammen.
| Installasjonsinstruksjoner | Last ned lenke |
| FAQ & Problemer | HID Guardian / Steam |
Aktiver kontrollerstøtte med Steam
Ikke alle PC-spill støtter kontrollere, og noen kan bare spilles med tastatur og mus. Kontrollerstøtte kan legges til nesten alle spill med flotte resultater ved å bruke Steams innebygde kontrollerkonfigurasjoner. Dette gjør førstepersonsskyttere og andre musefokuserte spill veldig spillbare med kontrollere.
- Start Steam
Kjør Steam som administrator hvis det nødvendige spillet ditt også startes med administratorrettigheter - Velg øverst til venstre i vinduet [Damp] -> [Innstillinger] -> [Kontroller]
- Plukke ut [Generelle kontrollerinnstillinger] -> Sjekk [Xbox Configuration Support]
BetterJoy emulerer en Xbox 360-kontroller fra Pro Controller / Joy-Con-innganger. Hvis du bruker BetterJoyforCemu, bare sjekk [Xbox Configuration Support] - Fra hovedvinduet til Steam velger du [Bibliotek] -> [Legg til spill] nederst til venstre
- Velg kjørbar
.exefil for spillet ditt - Velg spillet ditt og klikk [Kontrollerkonfigurasjon] under [Spille] knapp
- Kontrolleren vil vises som en Xbox 360-kontroller hvis du bruker BetterJoy
Her kan du kartlegge kontrollerknappene til nesten uendelig mulighet for tastatur- eller musefunksjoner. Flere alternativer som Toggle og Rapid Fire finner du under [Vis aktivatorer] .
Du kan tilordne din analoge pinne til den relative musebevegelsen, med tilleggsinnstillinger som sensitivitet tilgjengelig. Dette gjør det veldig enkelt å sette opp kontrolleren din for musebaserte spill som førstepersonsskyttere.
Du kan også tilordne din analoge pinne til 8-veis retninger ved hjelp av WASD eller piltastene.
Start spillet ditt, og din tilpassede kontrollerkonfigurasjon vil være aktiv mens spillet kjører.
Hvis kontrolleren din fungerer i Steam-innstillingene, men ikke i spillet:
Kjør Steam som administrator hvis det nødvendige spillet ditt også startes med administratorrettigheter- I Steam, start Big Picture Mode fra ikonet øverst til høyre
- Plukke ut [Bibliotek] velg deretter spillet ditt
- Plukke ut [Administrer snarvei] -> [Alternativer for kontroller]
- Sørge for [Tillat skrivebordskonfigurasjon i Launcher] er ukontrollert