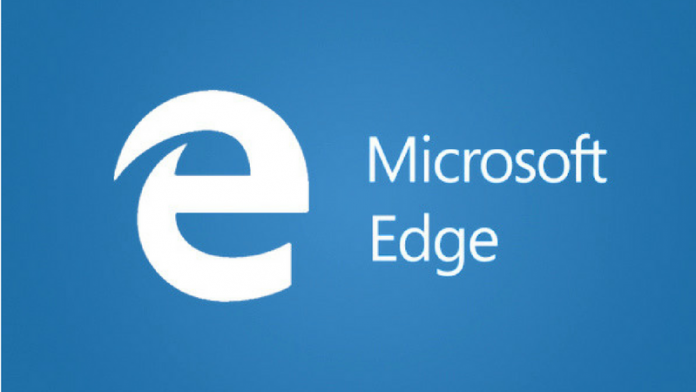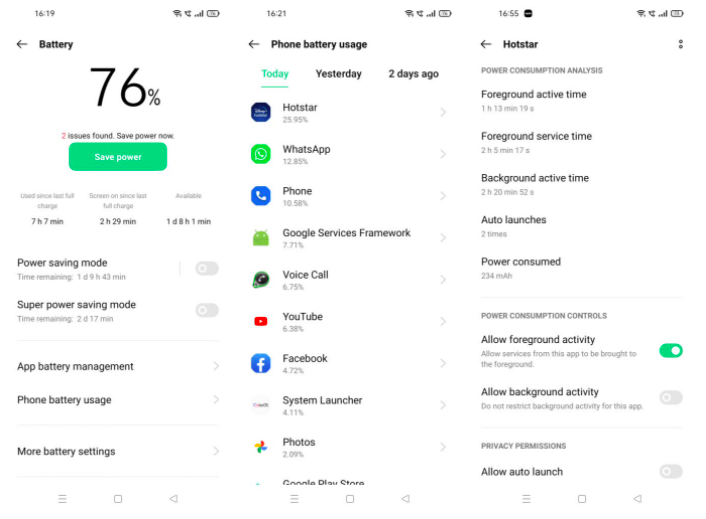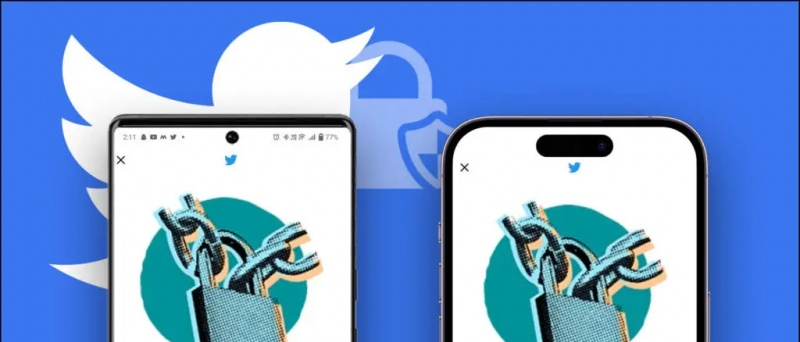Zoom , Google Meet , og Microsoft Teams er absolutt de mest brukte plattformene for gruppevideosamtaler. Og heldigvis lar alle tre plattformene deg gjøre bakgrunnen uskarp for å skjule pinlige distraksjoner og beskytte personvernet ditt. I denne artikkelen vil vi fortelle deg hvordan du kan uskarp bakgrunnen din i Zoom, Google Meet og Microsoft Teams .
Gjør bakgrunnen uskarp i Zoom, Google Meet og Microsoft Teams
Innholdsfortegnelse
hvor mye data bruker hangouts videosamtaler

På videokonferanser kan uskarphet i bakgrunnen være en viktig funksjon for mange mennesker. Det får ikke bare andre til å fokusere på deg, men hjelper deg også med å chatte i komfortsonen din uten å bekymre deg for det rotete rommet eller kjæledyret ditt leker i huset. Alle vil konsentrere seg om deg og ikke det som ligger bak deg.
Enten du bruker Zoom, Google Meet eller Microsoft Teams nedenfor, har vi nevnt en trinnvis veiledning for å bruke funksjonen for uskarphet i bakgrunnen i alle disse videokonferanseplattformene.
Gjør bakgrunnen uskarp i zoom
Før du blir med på et møte
- Åpne Zoom-klienten på din PC.
- Klikk på tannhjulikonet øverst til høyre for å åpne Innstillinger .

- Å velge Bakgrunn og filtre fra sidefeltet til venstre.

- Under Virtuelle bakgrunner velger du Uklarhet .
Under et pågående møte

- Klikk på under et møte oppovervendt pil ved siden av Stopp video.
- Klikk på Velg virtuell bakgrunn .
- Velg deretter Uklarhet bakgrunnseffekt.
Her er mer om hvordan du gjør bakgrunnen uskarp i Zoom Meeting! Vi har også nevnt en alternativ metode i tilfelle du ikke vil bruke dette alternativet. Hvis du bruker mobiltelefon til å delta på møter, er det her triks for å gjøre bakgrunnen uskarp i Zoom for Android og iOS.
Gjør bakgrunnen uskarp i Google Meet
- Åpen Google Meet web - skriv inn koden din for å delta i et møte eller starte ditt eget møte.
- Når du er i møtet, trykk på trepunktsmeny nederst i høyre hjørne.

- Klikk på Bytt bakgrunn .

- Velg nå Gjør bakgrunnen uskarp funksjon fra alternativene som er tilgjengelige øverst.

- Du kan også velge Gjør bakgrunnen litt uskarp alternativet hvis du vil ha en redusert uskarphetseffekt.
Google Meet lar deg også bruke uskarphetseffekten før du blir med på et møte. Når du er på sammenføyningsskjermen, trykker du på tre-punktene øverst til høyre. Velg deretter ‘Slå på uskarphet i bakgrunnen.’
Les i detalj på ved hjelp av bakgrunnsskarphetsfunksjon på Google Meet.
Gjør bakgrunnen uskarp i Microsoft Teams
Før et møte starter
Mens du blir med på et planlagt møte på Microsoft Teams, får du muligheten til å legge til en uskarphet i videoen din.
hvordan lage en varslingslyd
- Åpne Microsoft Teams og velg et planlagt møte å delta.
- Klikk på neste skjerm Bli med . Du skal nå se videoinnstillinger på skjermen.

- Aktiver vekselen ved siden av videoikonet for å aktivere funksjonen for uskarphet i bakgrunnen.

Uklarhetseffekten gjenspeiles på forhåndsvisningsskjermen. Du kan nå trykke Bli med nå for å starte møtet.
Under et møte
- Klikk på under et møte tre-prikk (...) knappen ved siden av påkjøringsikonet.
- Klikk på Vis bakgrunnseffekter .
- Å velge Uklarhet for å gjøre bakgrunnen uskarp.
Les i detalj på hvordan slør bakgrunn i Microsoft Teams .
Innpakning
Dette handlet om hvordan du kan uskarpe bakgrunnen din i videosamtaler på Zoom, Google Meet og Microsoft Teams. Prøv alle tre og gi meg beskjed om hvilken som gir deg den beste kvaliteten mens du bruker funksjonen for uskarphet i bakgrunnen. I tilfelle problemer eller spørsmål, er du velkommen til å kontakte oss via kommentarene nedenfor.
Les også Mega Comparison: Zoom vs. Skype vs. Microsoft Teams vs. Google Meet vs. Google Duo vs. Messenger Rooms
Facebook-kommentarerDu kan også følge oss for øyeblikkelige tekniske nyheter på Google Nyheter eller for å få tips og triks, anmeldelser av smarttelefoner og gadgets, bli med GadgetsToUse Telegram Group eller for de siste gjennomgangsvideoene, abonner GadgetsToUse Youtube Channel.